ERP 이용안내
[ERP > 재고관리 > 재고 조회]
현재 재고 조회 방법
■ 마스터 / 센터 / 업체 , 현재고 조회 방법
✔ [재고관리 → 재고 조회] 접속
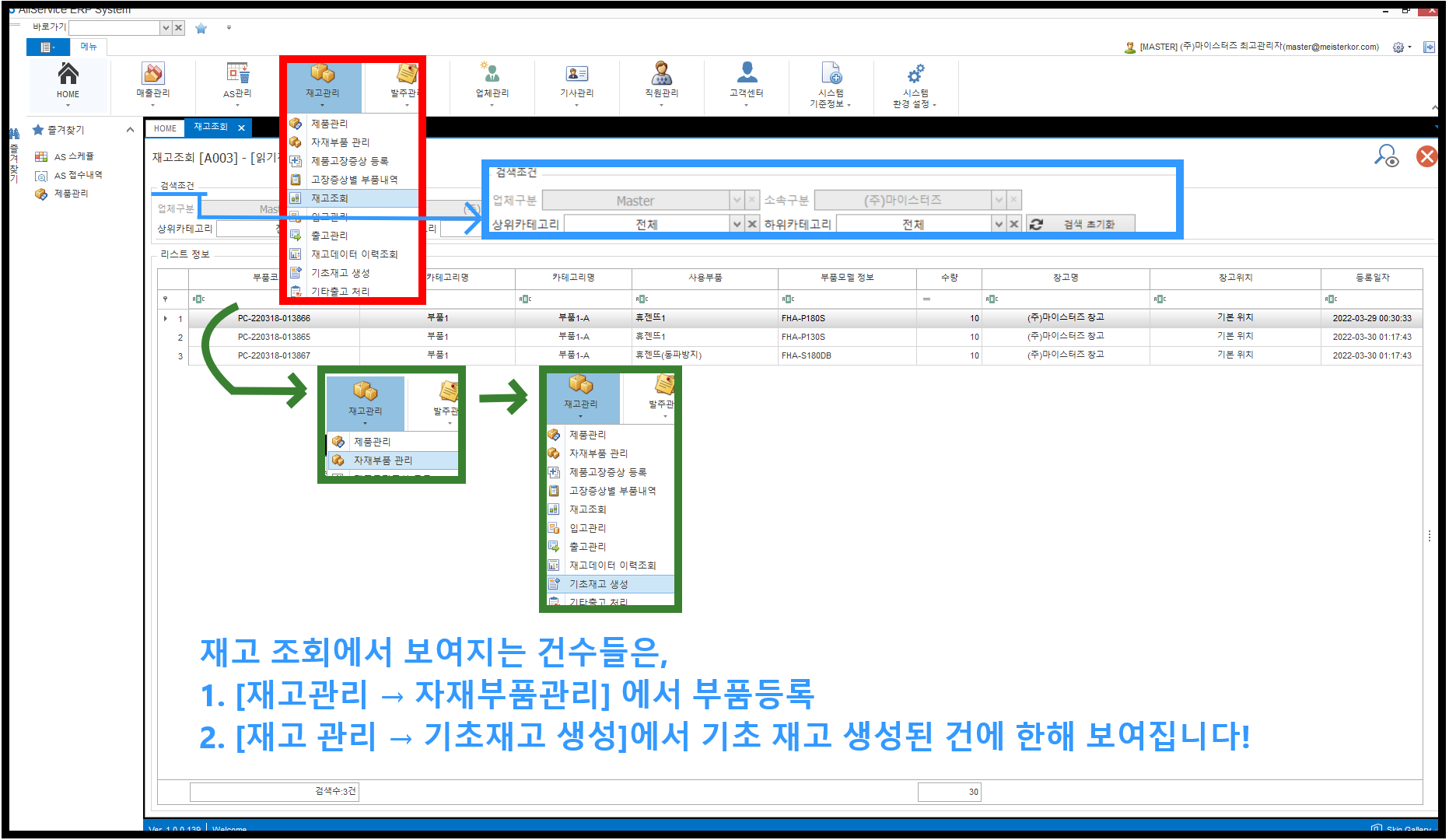
마스터 / 센터 / 업체 내, 전체적인 재고 확인이 필요한 경우 해당 탭에서 확인 가능합니다.
검색 조건 내 카테고리 지정하여, 상황에 따라 검색이 가능하며,
리스트 정보에서 상단 카테고리(부품코드명, 상위카테고리명, 카테고리명 등)를 클릭 시,
첫번째 클릭 시, 오름차순으로 / 두번째 클릭 시, 내림차순으로 나열됩니다.
✔ 리스트 정보 내 나열 된 카테고리들은 모두 [재고관리 → 자재부품관리]에서 선등록된 건으로,
등록 된 부품에 한해 [재고관리 → 기초재고 생성]에서 설정 된 부품들에 한해 보여집니다!
✔창고명과 창고위치는 현재 고정값으로, 업체당 1개창고, 1개 위치만 보여집니다!
자동으로 부여되는 값이며, 변경/수정은 불가합니다.
ㅡㅡㅡㅡㅡㅡㅡㅡㅡㅡㅡㅡㅡㅡㅡㅡㅡ
▶ 추가적인 문의가 있으시다면 아래 링크를 통해 문의점을 남겨주세요! 확인 후 순차적으로 답변드리겠습니다:)
올서비스 카카오톡 채널 링크 안내 : http://pf.kakao.com/_NqDmb/chat
[ERP > 재고관리 > 재고 조회]
출고 내역 조회
■ 재고 관리 → 출고 관리
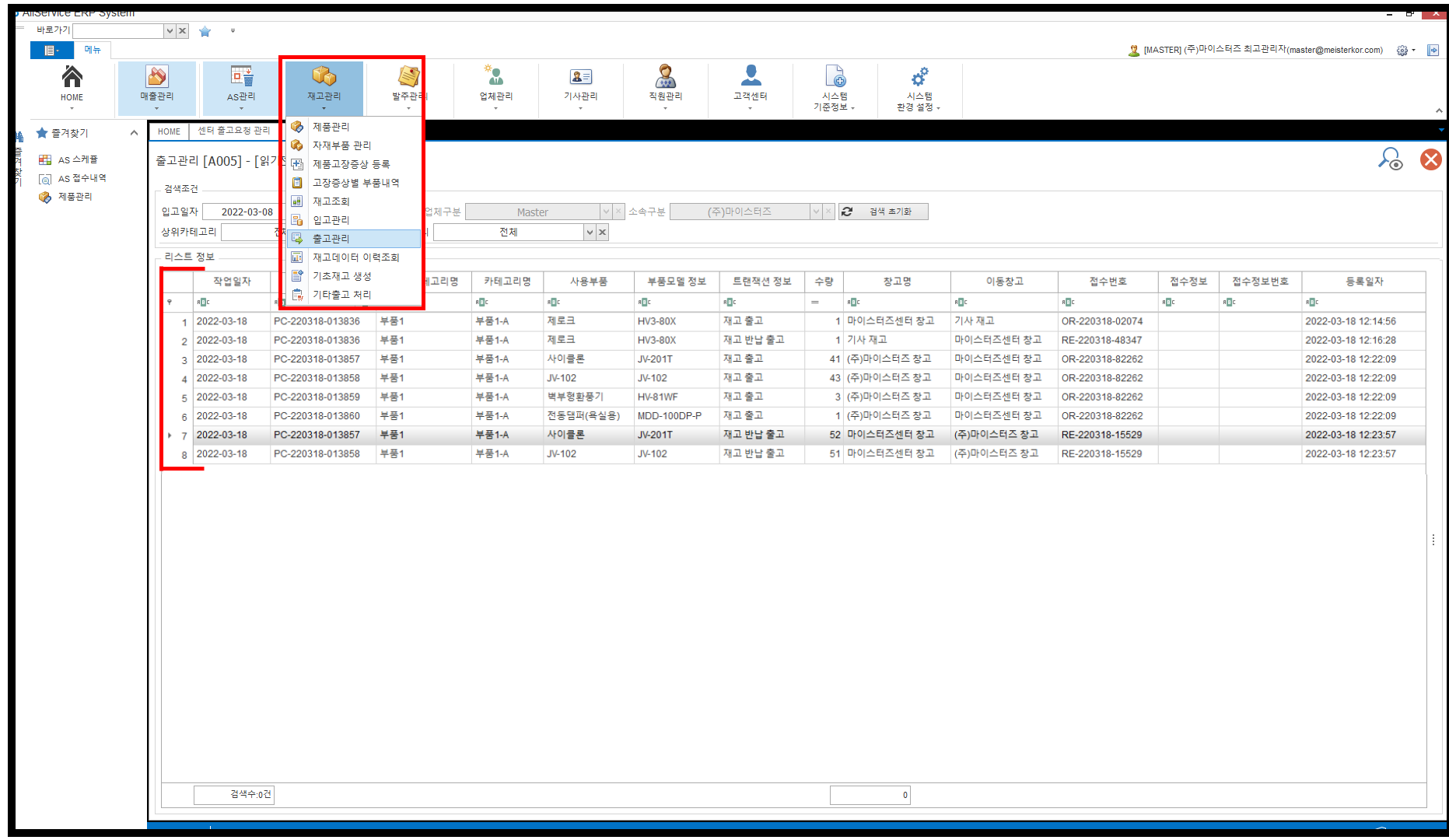
✔ 출고 관리는, 내 소속 업체/센터/마스터에서 출고(=재고 차감) 내역을 확인할 수 있는 탭 입니다.
✔ 읽기 전용 탭으로, 출고 내역에 관한 정보는 수정이 불가합니다.
✔ 주로 기사는 어플을 통해 발주를 넣게되며, 업체는 ERP를 통해 발주를 넣게 됩니다.
센터, 마스터 측으로 부품을 발주된 건을 출고 후, [출고 관리]에서 해당 정보에 대한 내역들을 전체적으로 조회할 수 있으며,
상/하위 카테고리를 선택함으로써 원하고자 하는 정보를 보다 쉽게 얻을 수 있습니다.
ㅡㅡㅡㅡㅡㅡㅡㅡㅡㅡㅡㅡㅡㅡㅡㅡㅡ
▶ 추가적인 문의가 있으시다면 아래 링크를 통해 문의점을 남겨주세요! 확인 후 순차적으로 답변드리겠습니다:)
올서비스 카카오톡 채널 링크 안내 : http://pf.kakao.com/_NqDmb/chat
[ERP > 재고관리 > 재고 조회]
입고 내역 조회
■ 재고 관리 → 입고 관리
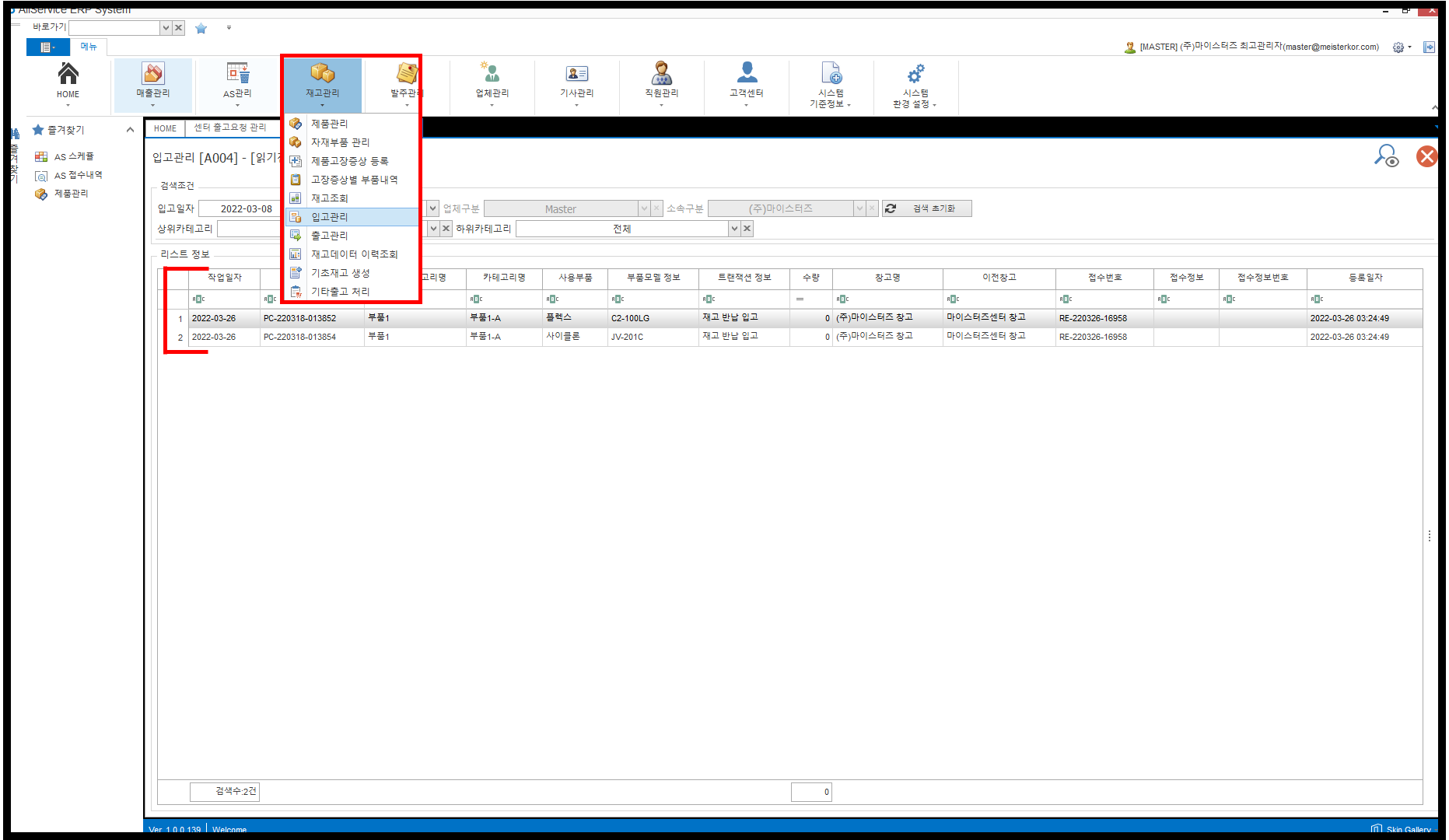
✔ 입고 관리는, 내 소속 업체/센터/마스터에서 입고(=재고 추가) 내역을 확인할 수 있는 탭 입니다.
✔ 읽기 전용 탭으로, 입고 내역에 관한 정보는 수정이 불가합니다.
✔ 주로 기사는 어플을 통해 부품 반납 접수를 하게되며, 업체는 ERP를 통해 반납 접수를 하게 됩니다.
센터, 마스터 측으로 부품이 수거되어 반납처리 된 경우, 입고처리하게되며
[입고 관리]에서 해당 정보에 대한 내역들을 전체적으로 조회할 수 있습니다.
상/하위 카테고리를 선택함으로써 원하고자 하는 정보를 보다 쉽게 얻을 수 있습니다.
ㅡㅡㅡㅡㅡㅡㅡㅡㅡㅡㅡㅡㅡㅡㅡㅡㅡ
▶ 추가적인 문의가 있으시다면 아래 링크를 통해 문의점을 남겨주세요! 확인 후 순차적으로 답변드리겠습니다:)
올서비스 카카오톡 채널 링크 안내 : http://pf.kakao.com/_NqDmb/chat
[ERP > 재고관리 > 재고 조회]
기초재고 생성 및 재고데이터 이력 조회
■ 기초재고 생성 및 확인 방법
✔ 재고 관리 → 기초재고 생성
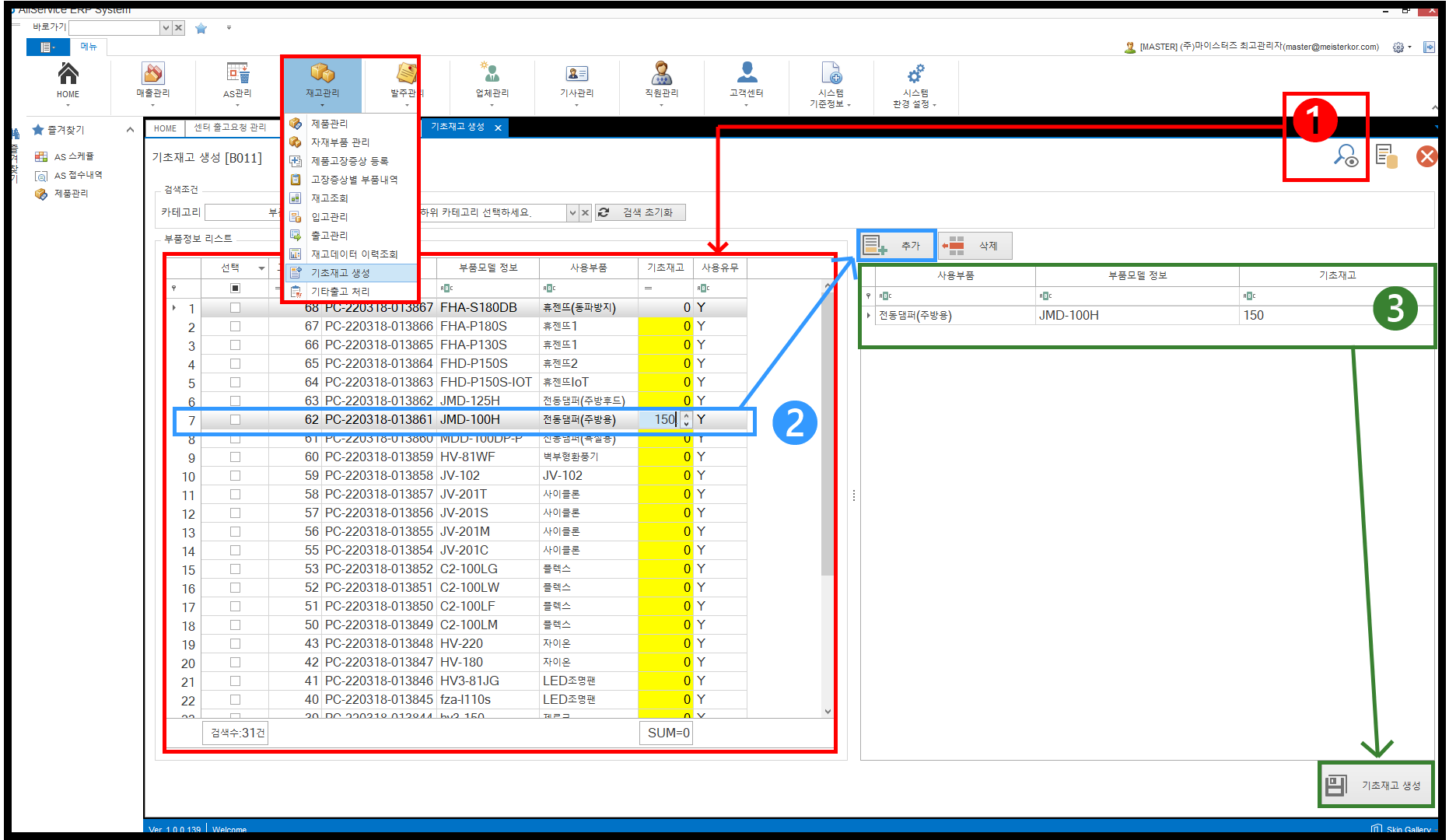
STEP1. 카테고리 설정 및 조회
기초재고를 생성 할 상/하위 카테고리를 선택 후, 검색을 클릭하면,
좌측 [부품정보 리스트]에 실 사용하는 부품들의 정보가 쭉 - 나열됩니다.
STEP2. 부품 선택 및 추가
기초재고를 생성 할 부품의 좌측에서 체크박스를 선택 후, 기초재고(=노란색칸)에 수량을 입력해주고
[추가] 버튼을 클릭해줍니다. 추가한 건들은 오른쪽 박스에서 표시됩니다.
한꺼번에 많은 양의 기초재고를 설정해야 하는 경우, 맨 좌측의 체크박스 기능을 이용해주세요!
(오기입한 경우, 삭제 기능을 통해 삭제처리해주시면됩니다!)
STEP3. 기초재고 설정
모든 정보를 추가했다면, 우측 하단의 [기조재고 생성] 클릭하여 저장해줍니다!
(정상적으로 저장되었다면, 우측에 있던 정보가 모두 다시 초기화되오니 이 점 참고해주세요,
✔ 재고관리 → 재고데이터 이력조회
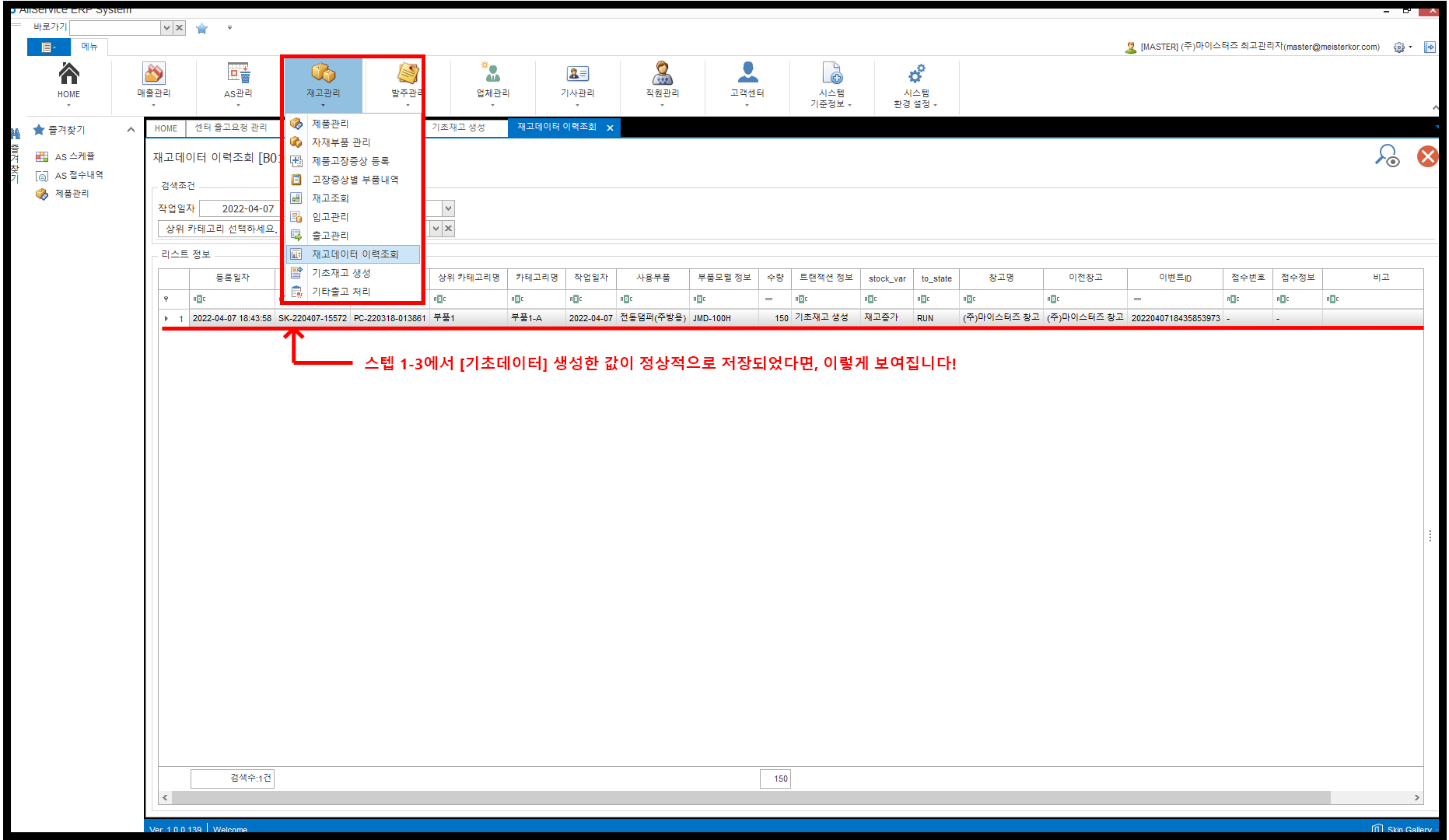
STEP4. 확인
기초 재고가 정상적으로 설정되었는지 확인이 필요한 경우 [재고 관리 → 재고 데이터 이력조회] 로 접속하여
검색을 해주면, 이전에 설정했던 기초재고 데이터 값과 이력이 보여집니다!
기초재고를 설정한 뒤부터는, 기초재고를 기반으로 입/출고 재고 관리가 진행되는 점 참고부탁드립니다!
ㅡㅡㅡㅡㅡㅡㅡㅡㅡㅡㅡㅡㅡㅡㅡㅡㅡ
▶ 추가적인 문의가 있으시다면 아래 링크를 통해 문의점을 남겨주세요! 확인 후 순차적으로 답변드리겠습니다:)
올서비스 카카오톡 채널 링크 안내 : http://pf.kakao.com/_NqDmb/chat
[ERP > 재고관리 > 마스터 출고요청 관리]
업체 → 마스터 부품 출고 시, 등록 방법
■ 마스터가 요청한 부품, [업체]에서 출고 처리하는 방법
✔ 마스터가 업체로 발주 넣은 내역 확인 후 ,출고 등록하는 방법입니다.
STEP1. 발주관리 → [마스터 출고요청 관리] 접속
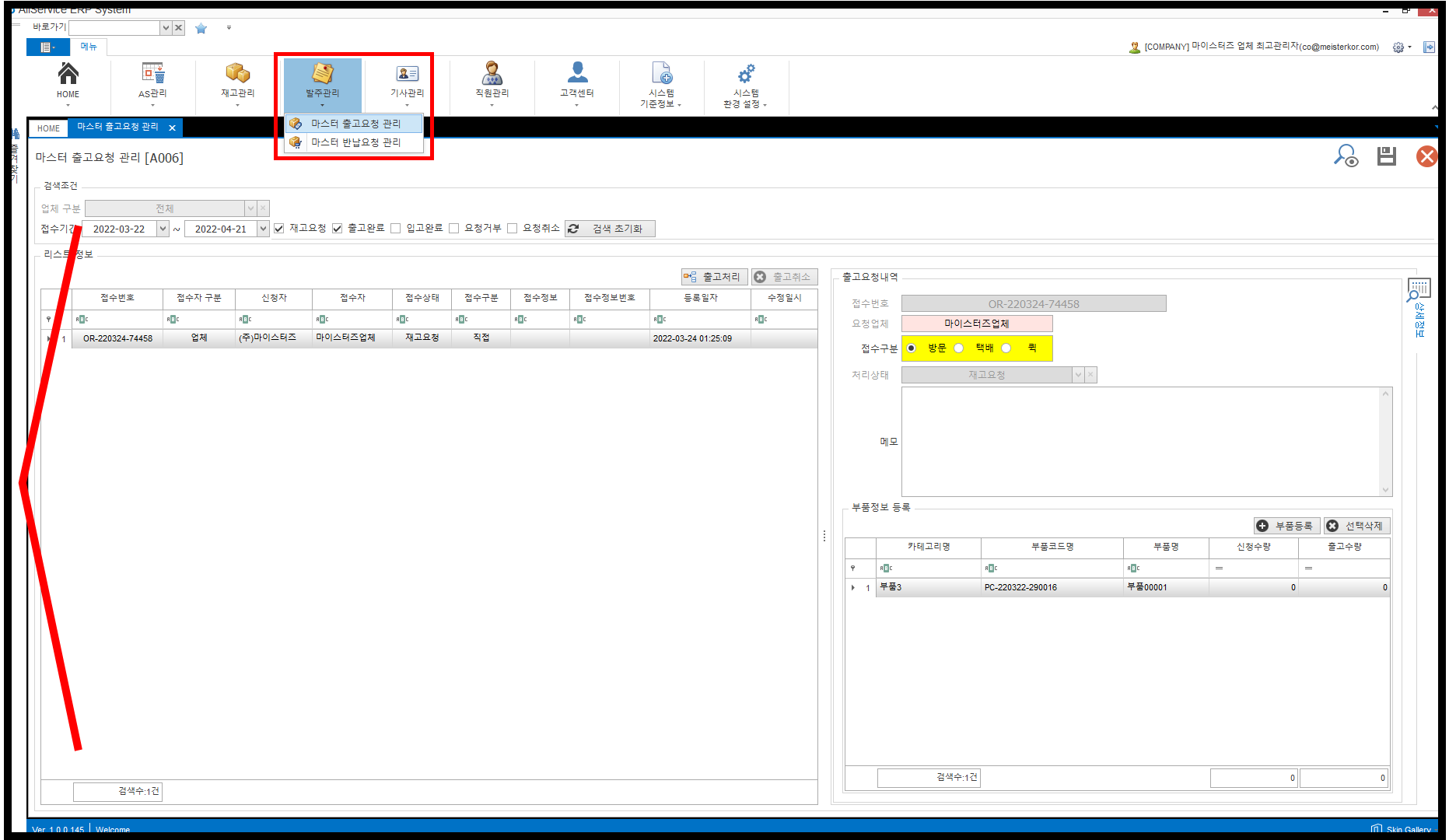
위 경로로 접속하면, 좌측 [리스트 정보]에 센터에서 마스터로 발주한 부품 내역들이 보여집니다.
출고하고자하는 항목을 클릭하면, 우측상단에는 출고 요청내역 (접수번호, 요청업체, 접수구분(어떻게 수령할건지), 처리상태) 이 보여지며,
우측 하단의 [부품정보 등록]에서 카테고리명 / 부품코드명 / 사용부품 / 신청수량 이 보여집니다.
STEP2. 발주건 확인 후, 출고처리
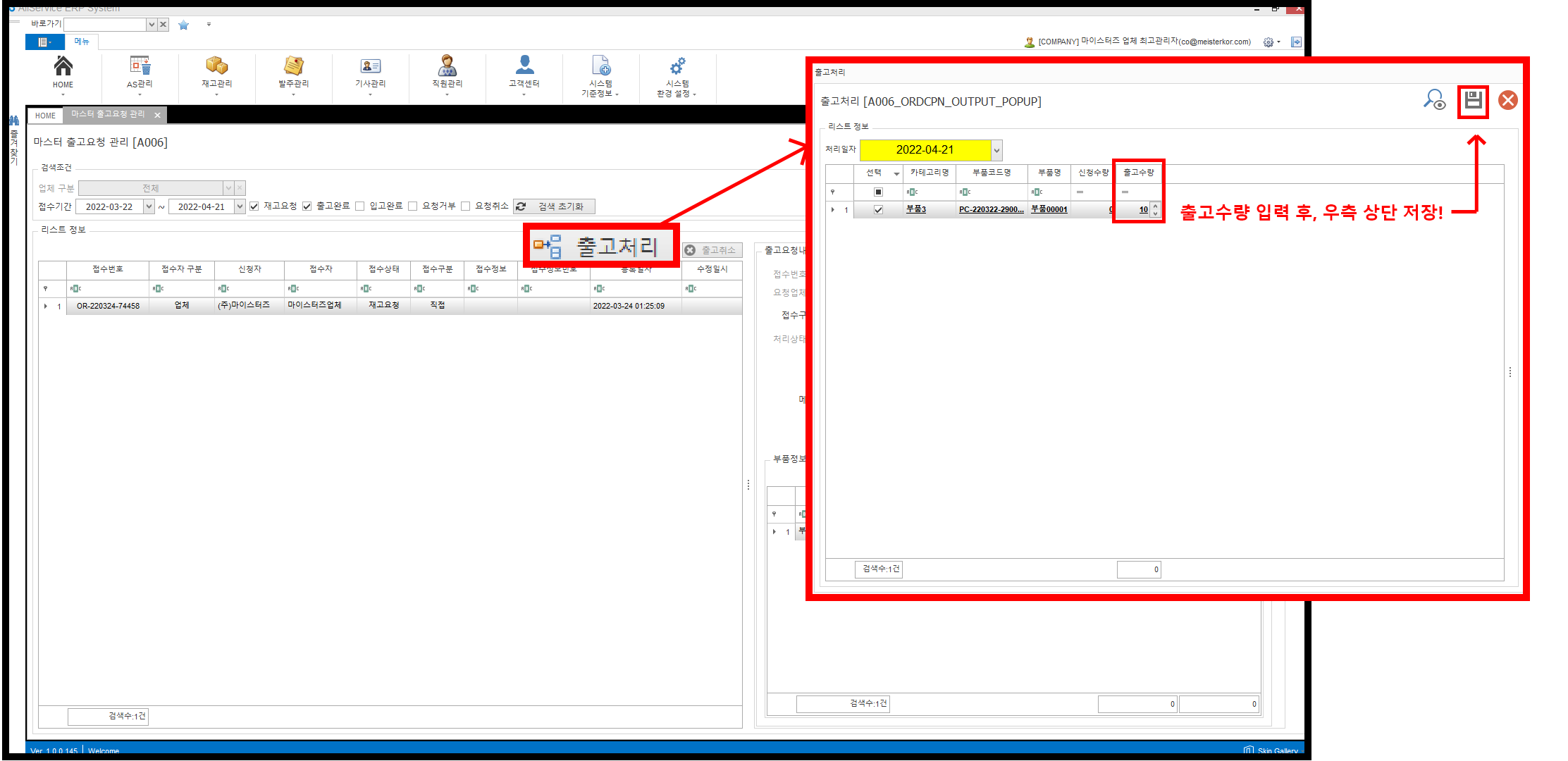
발주 된 내역을 확인했다면, 이제 출고 처리 하는 방법입니다!
출고하고자하는 항목을 클릭 후, 중간 상단에 보이는 [출고처리] 버튼을 클릭해주세요!
그럼 내가 클릭한 발주건의 정보가 보여지며, 처리일시 및 출고 수량을 입력 후
우측상단의 저장 버튼을 클릭해 줍니다!
STEP3. 정상 처리 여부 확인
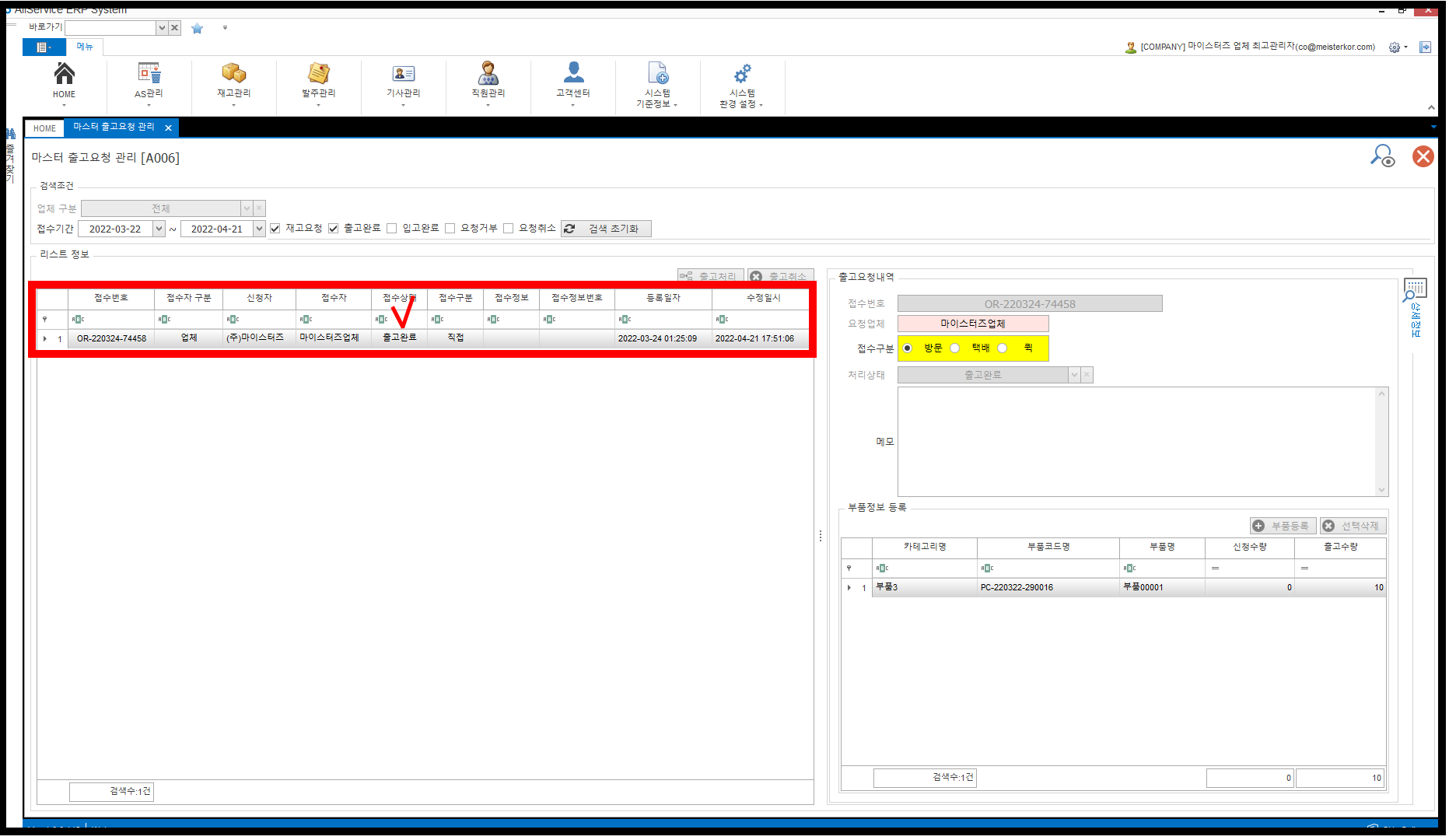
제대로 출고완료 처리되었는지 확인하는 방법입니다.
첫번째로, 확인하고자하는 항목을 클릭해보면, 우측의 출고 요청 내역에서 처리상태값이 [출고 완료]로 변경되며,
항목의 접수상태 또한 [출고완료]로 변경됩니다!
두번째로, 업체에서 출고한 상품들에 대해 마스터에서 입고 처리까지 모두 진행한 경우,
[재고관리] → [출고관리] 접속하여 우측 상단의 돋보기 모양 클릭해보면,
출고 이력 및 내역들에 대해 전체적으로 확인이 가능합니다!
[ERP > 재고관리 > 센터 출고요청 관리]
마스터 → 센터 부품 출고 시, 등록 방법
■ 센터가 요청한 부품, [마스터]에서 출고 처리하는 방법
✔ 센터가 마스터로 발주 넣은 내역 확인 후 ,출고 등록하는 방법입니다.
STEP1. 발주관리 → [센터 출고요청 관리] 접속
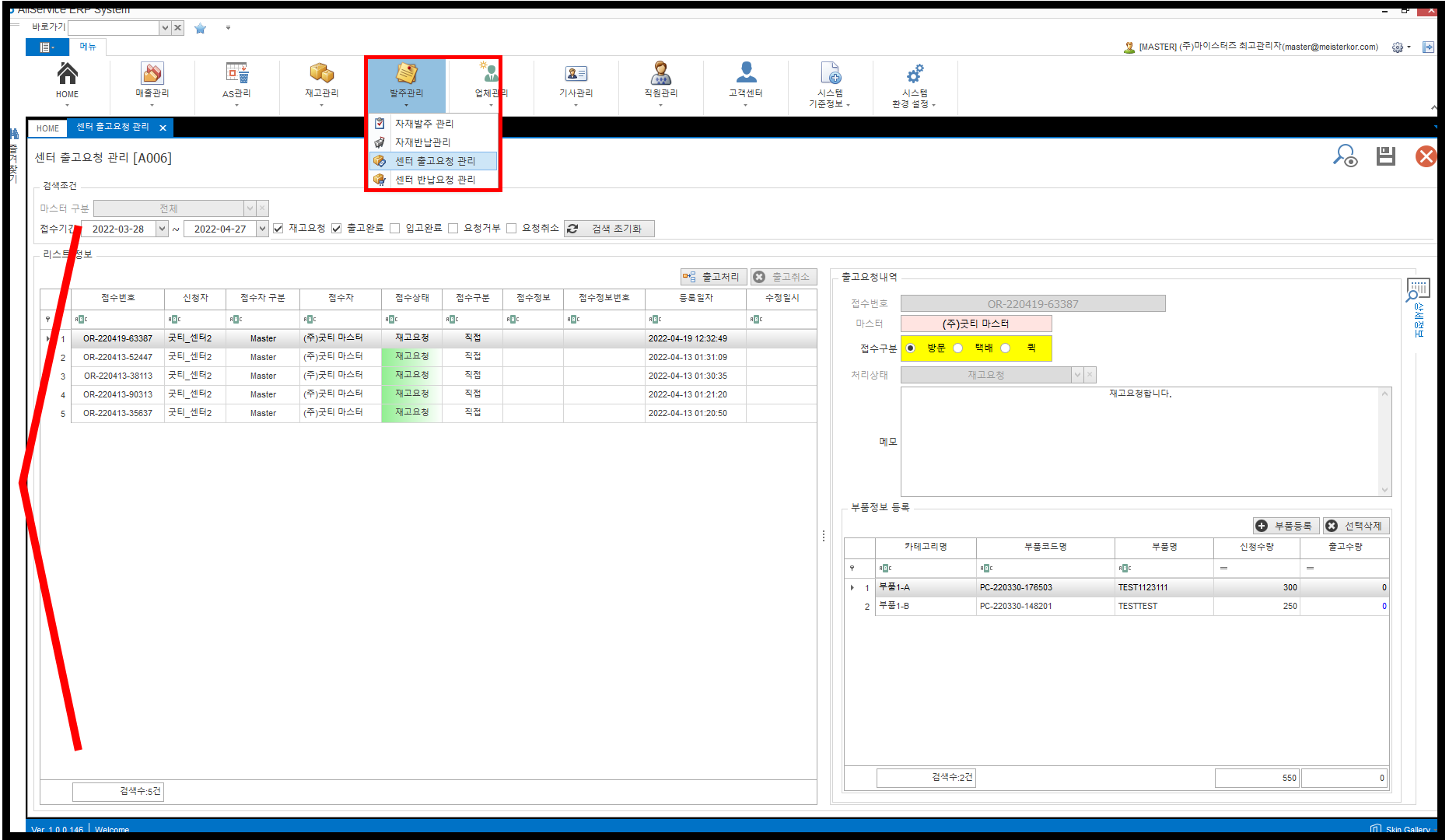
위 경로로 접속하면, 좌측 [리스트 정보]에 센터에서 마스터로 발주한 부품 내역들이 보여집니다.
출고하고자하는 항목을 클릭하면, 우측상단에는 출고 요청내역 (접수번호, 담당마스터, 접수구분(어떻게 수령할건지), 처리상태) 이 보여지며,
우측 하단의 [부품정보 등록]에서 카테고리명 / 부품코드명 / 사용부품 / 신청수량 이 보여집니다.
STEP2. 발주건 확인 후, 출고처리
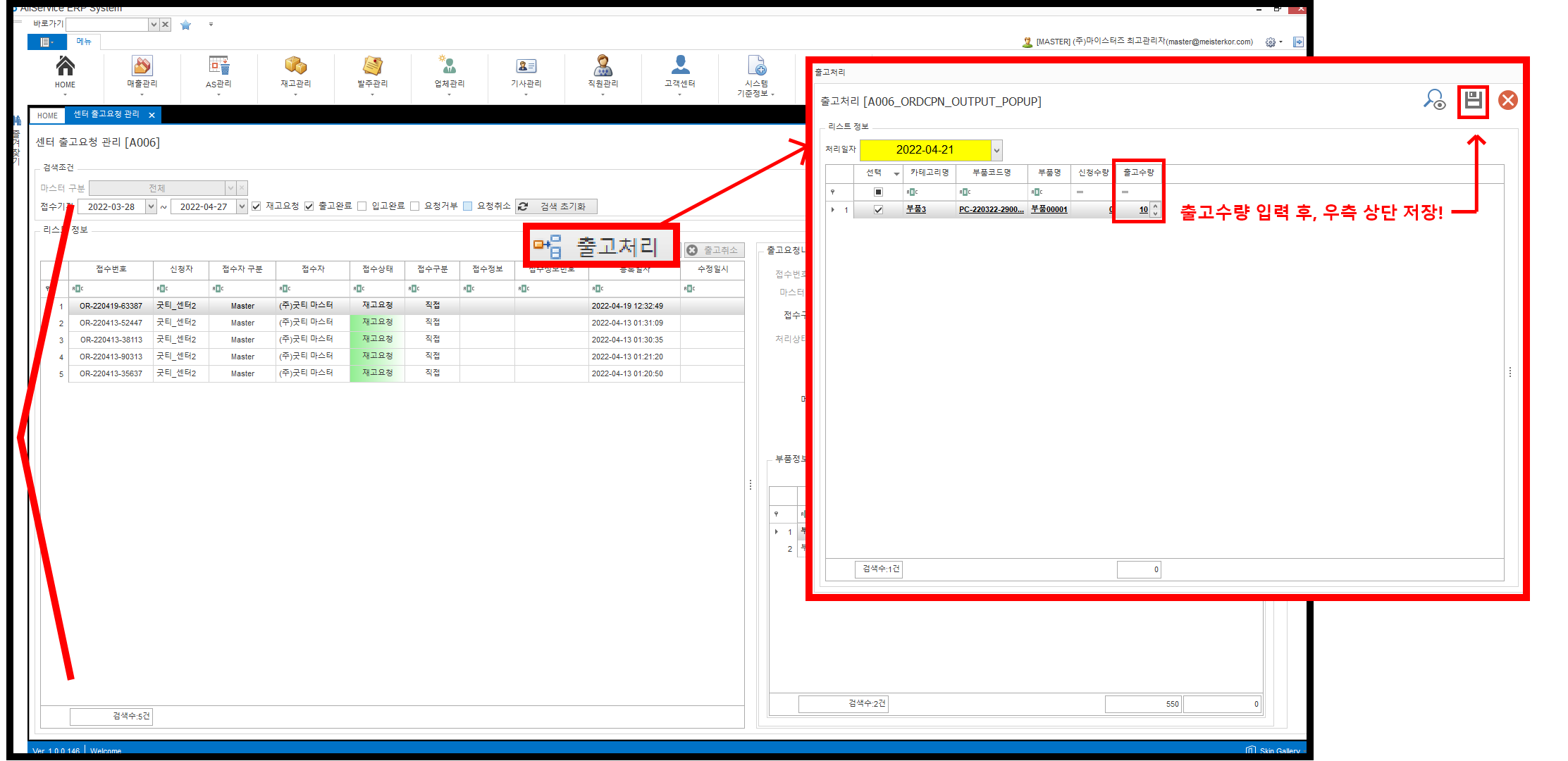
발주 된 내역을 확인했다면, 이제 출고 처리 하는 방법입니다!
출고하고자하는 항목을 클릭 후, 중간 상단에 보이는 [출고처리] 버튼을 클릭해주세요!
그럼 내가 클릭한 발주건의 정보가 보여지며, 처리일시 및 출고 수량을 입력 후
우측상단의 저장 버튼을 클릭해 줍니다!
STEP3. 정상 처리 여부 확인
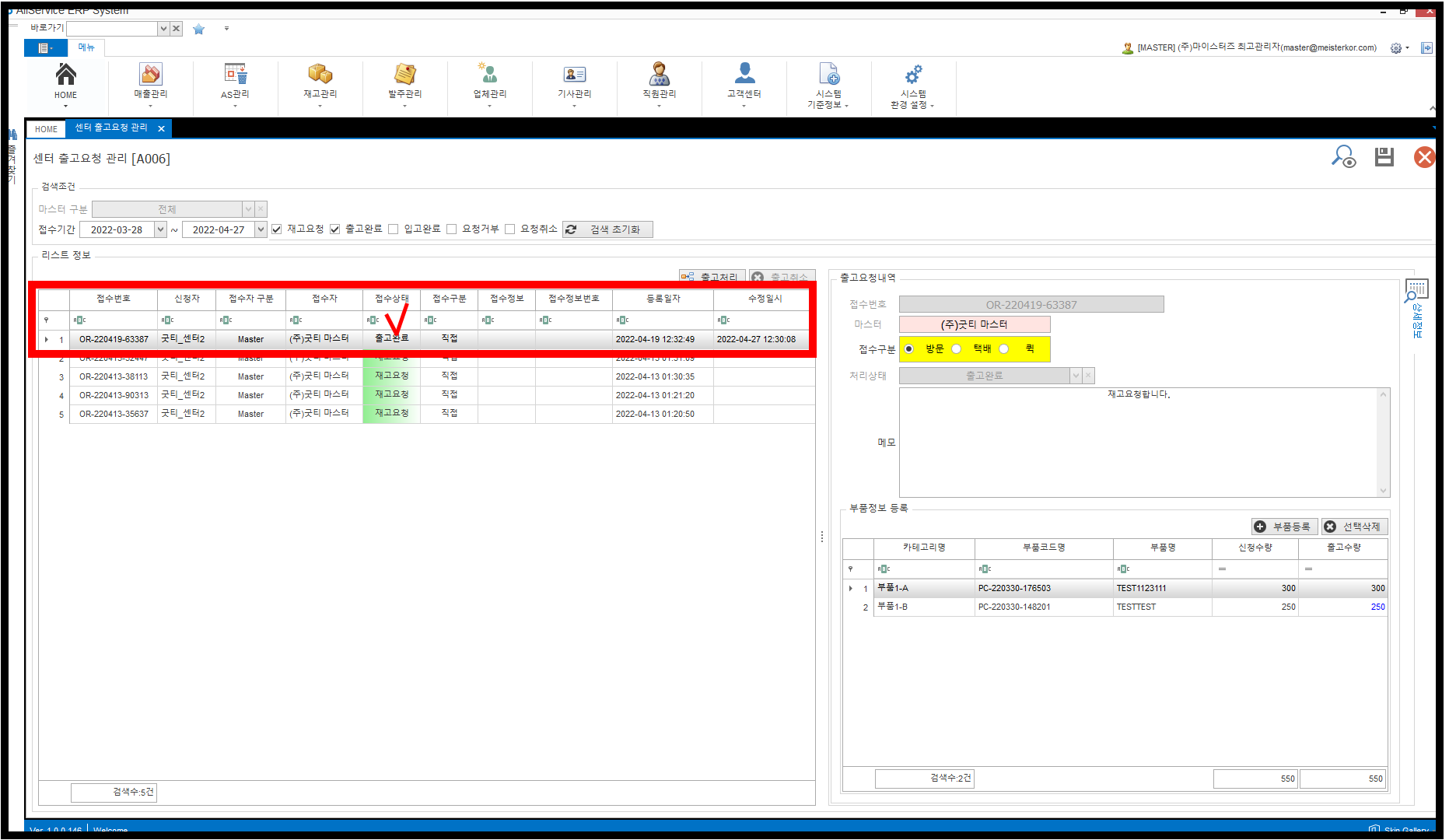
제대로 출고완료 처리되었는지 확인하는 방법입니다.
첫번째로, 확인하고자하는 항목을 클릭해보면, 우측의 출고 요청 내역에서 처리상태값이 [출고 완료]로 변경되며,
항목의 접수상태 또한 [출고완료]로 변경됩니다!
두번째로, 마스터에서 출고한 상품들에 대해 센터에서 입고 처리까지 모두 진행한 경우,
[재고관리] → [출고관리] 접속하여 우측 상단의 돋보기 모양 클릭해보면,
출고 이력 및 내역들에 대해 전체적으로 확인이 가능합니다!
[ERP > 재고관리 > 기사 출고요청 관리]
센터 → 기사 부품 출고 시, 등록 방법
■ 기사가 요청한 부품, [센터]에서 출고 처리하는 방법
✔ 기사가 센터로 발주 넣은 내역 확인 후 ,출고 등록하는 방법입니다.
STEP1. 발주관리 → [센터 출고요청 관리] 접속
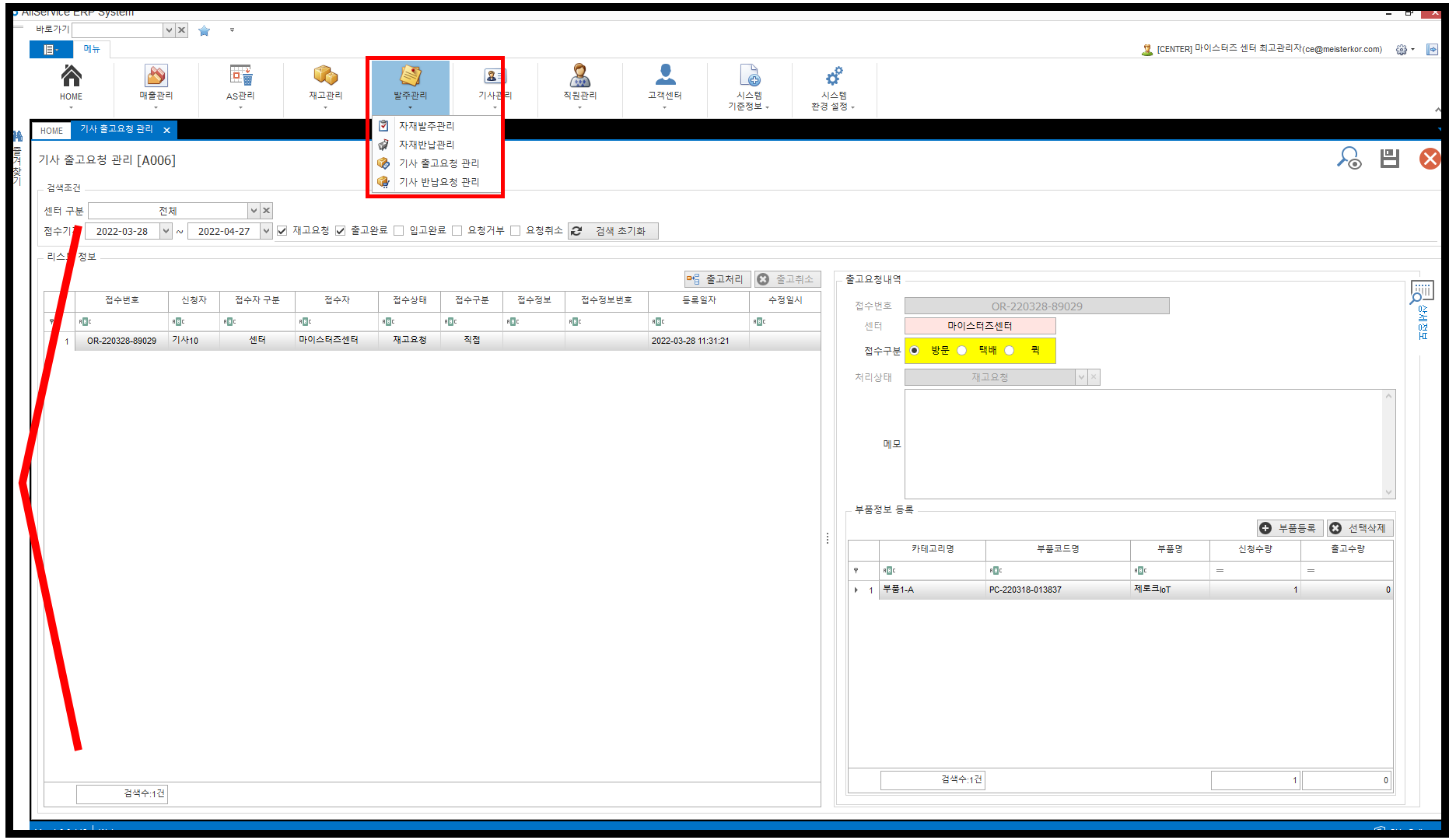
위 경로로 접속하면, 좌측 [리스트 정보]에 기사가 어플로 담당 센터로 발주한 부품 내역들이 보여집니다.
출고하고자하는 항목을 클릭하면, 우측상단에는 출고 요청내역 (접수번호, 담당센터, 접수구분(어떻게 수령할건지), 처리상태) 이 보여지며,
우측 하단의 [부품정보 등록]에서 카테고리명 / 부품코드명 / 사용부품 / 신청수량 이 보여집니다.
STEP2. 발주건 확인 후, 출고처리
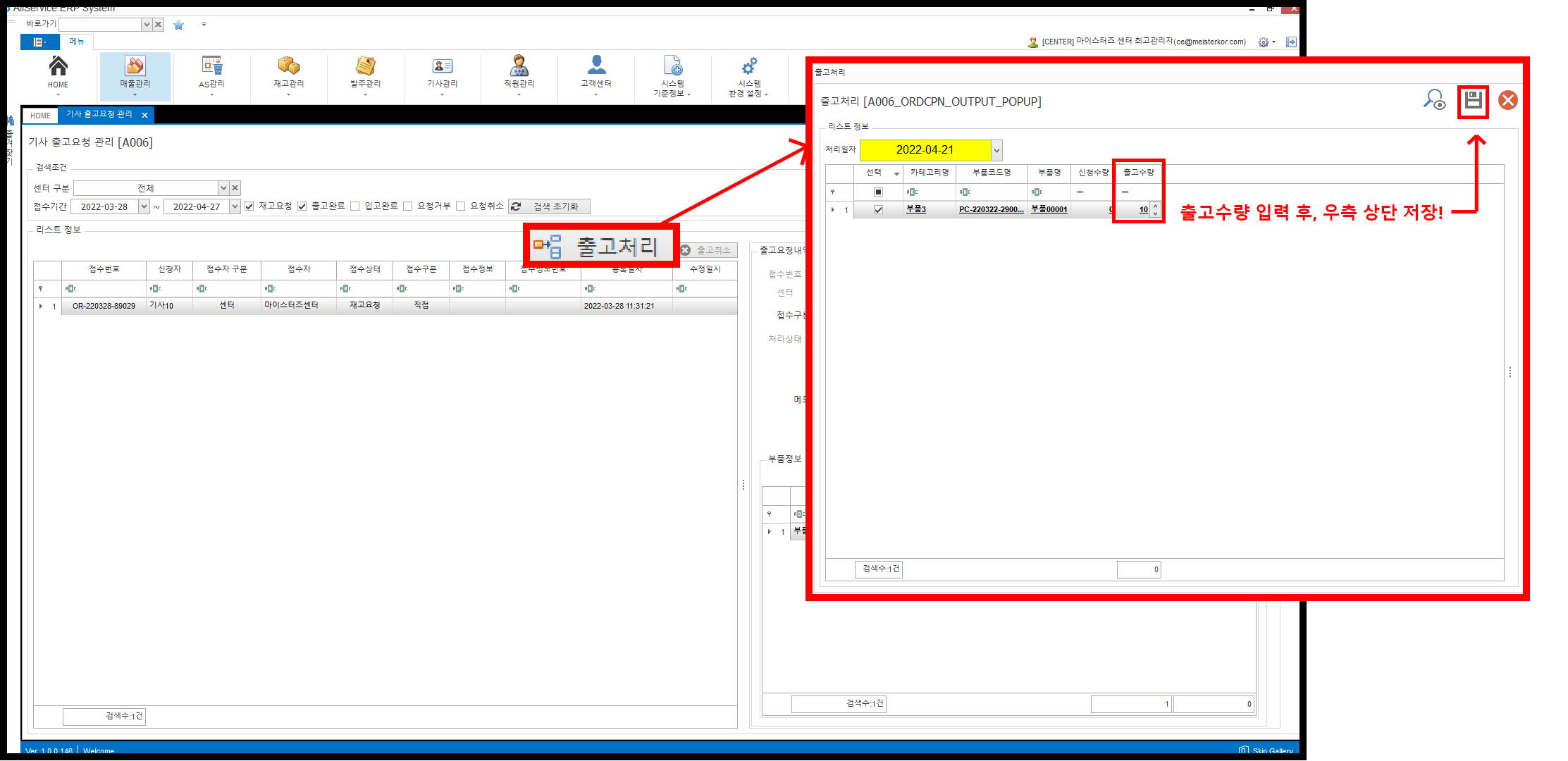
발주 된 내역을 확인했다면, 이제 출고 처리 하는 방법입니다!
출고하고자하는 항목을 클릭 후, 중간 상단에 보이는 [출고처리] 버튼을 클릭해주세요!
그럼 내가 클릭한 발주건의 정보가 보여지며, 처리일시 및 출고 수량을 입력 후
우측상단의 저장 버튼을 클릭해 줍니다!
STEP3. 정상 처리 여부 확인
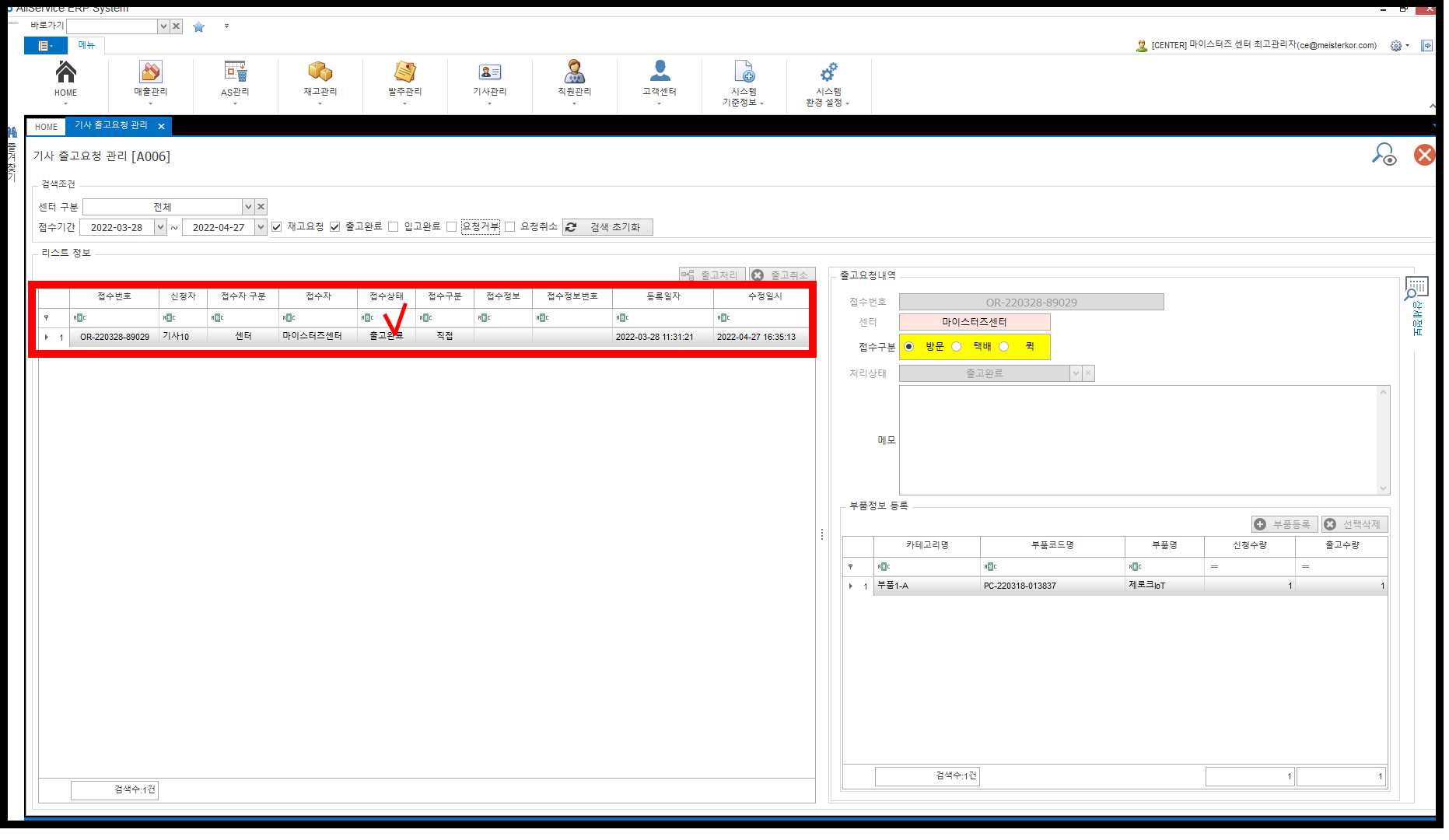
제대로 출고완료 처리되었는지 확인하는 방법입니다.
첫번째로, 확인하고자하는 항목을 클릭해보면, 우측의 출고 요청 내역에서 처리상태값이 [출고 완료]로 변경되며,
항목의 접수상태 또한 [출고완료]로 변경됩니다!
두번째로, 센터에서 출고한 상품들에 대해 기사가 입고 처리까지 모두 진행한 경우,
[재고관리] → [출고관리] 접속하여 우측 상단의 돋보기 모양 클릭해보면,
출고 이력 및 내역들에 대해 전체적으로 확인이 가능합니다!
[ERP > 발주관리 > 자재발주관리]
마스터 → 업체로 자재 발주 방법
■ 마스터에서 업체로 자재 발주하는 방법
STEP1. 발주관리 → [자재발주 관리] 접속
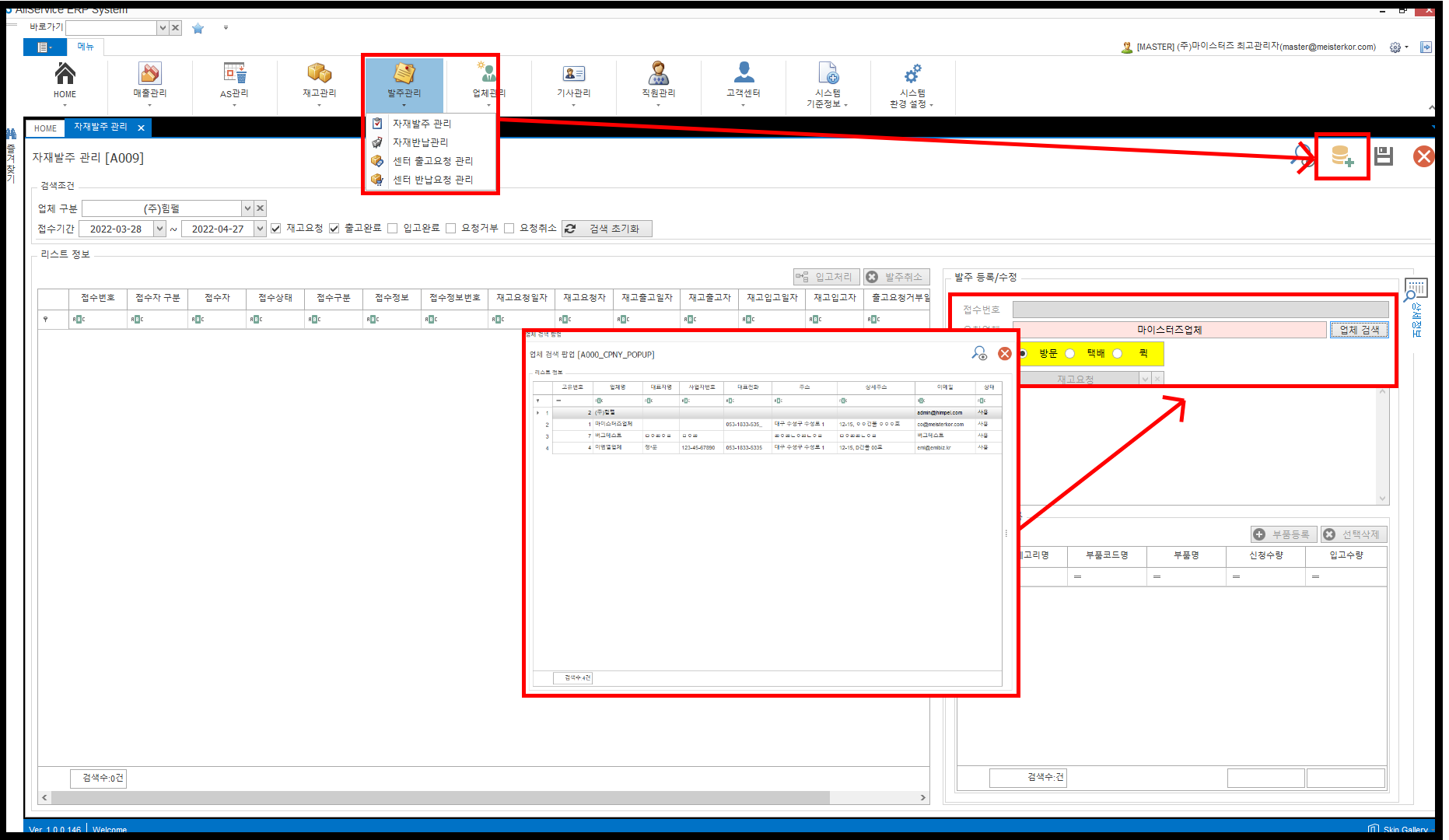
우측 상단의 [추가] 버튼 클릭!
우측에 발주 등록/수정, 부품정보 등록이 활성화되는데, 이 때 요청업체에 업체정보를 입력해줍니다.
STEP2. 부품등록 및 수량 입력
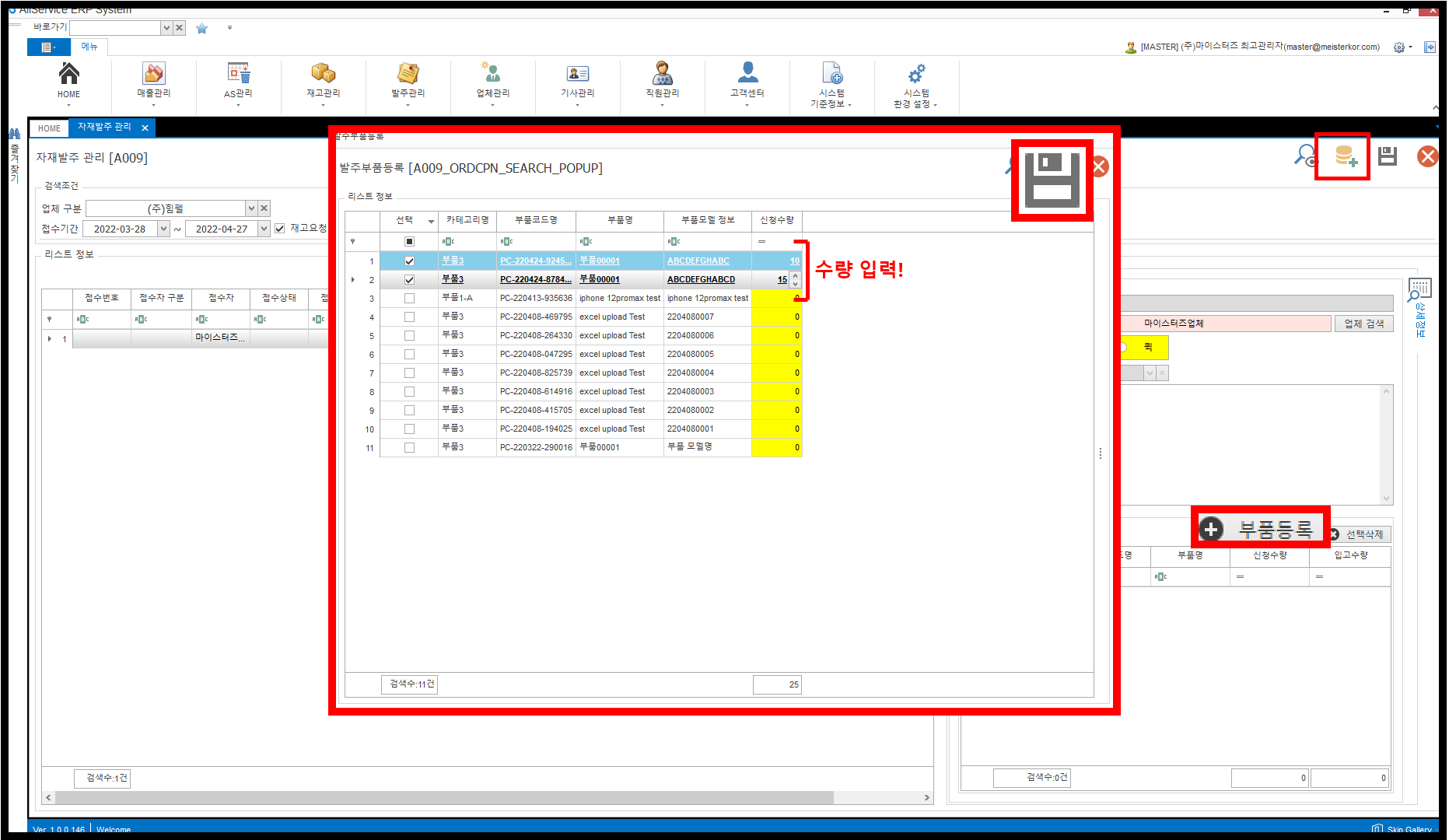
우측 하단의 [부품등록] 버튼 클릭하면 팝업창이 생성되는데,
여기서 발주해야하는 부품(자재)를 선택하고 신청수량을 입력해주세요!
그리고 우측 상단의 저장 버튼을 클릭합니다.
마지막으로 메인화면의 우측 상단에서 저장버튼을 클릭해 최종 저장해주세요!
STEP3. 정상 저장 여부 확인 및 발주 취소
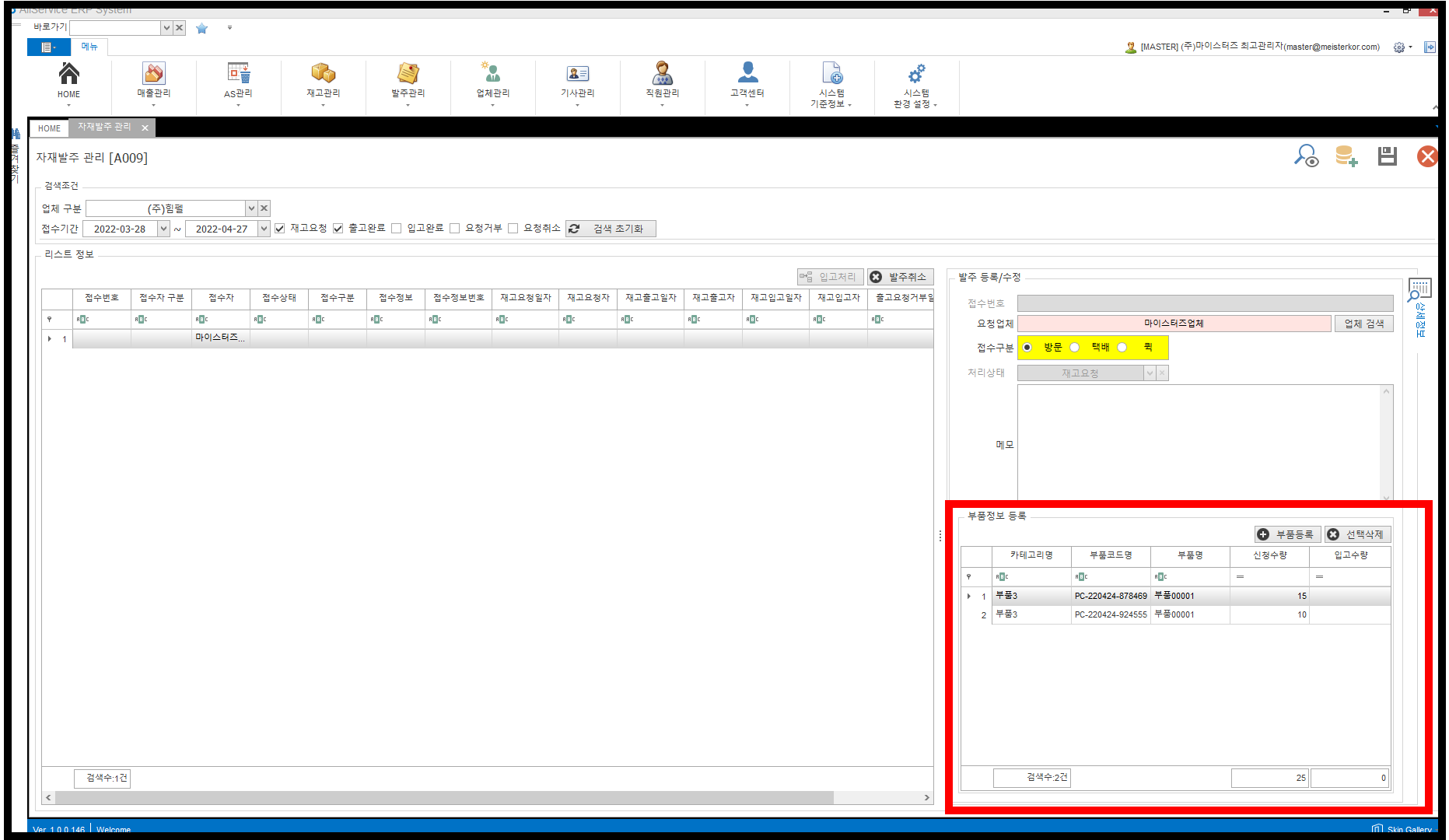
제대로 발주되었는지 확인하는 방법입니다.
좌측리스트 정보에서 내가 발주한 항목이 보여지며, 클릭해보면 발주 수량, 발주 품명까지 보여집니다.
발주를 수정 또는 취소해야하는 경우,
전체취소는 → 리스트정보의 중간 상단에 [발주취소]를 클릭해주시면되며,
부분적으로 취소하고 싶으시다면 → 리스트 정보에서 항목 클릭 후,
우측 하단의 부품 정보 등록에서 취소해야하는 부품 선택 후 [선택삭제]처리해주시면 됩니다!
[ERP > 발주관리 > 자재발주관리]
센터 → 마스터로 자재 발주 방법
■ 센터에서 마스터로 자재 발주하는 방법
STEP1. 발주관리 → [자재발주 관리] 접속
우측 상단의 [추가] 버튼 클릭!
우측에 발주 등록/수정, 부품정보 등록이 활성화되는데, 이 때 요청업체에 업체정보를 입력해줍니다.
STEP2. 부품등록 및 수량 입력
우측 하단의 [부품등록] 버튼 클릭하면 팝업창이 생성되는데,
여기서 발주해야하는 부품(자재)를 선택하고 신청수량을 입력해주세요!
그리고 우측 상단의 저장 버튼을 클릭합니다.
마지막으로 메인화면의 우측 상단에서 저장버튼을 클릭해 최종 저장해주세요!
STEP3. 정상 저장 여부 확인 및 발주 취소
제대로 발주되었는지 확인하는 방법입니다.
좌측리스트 정보에서 내가 발주한 항목이 보여지며, 클릭해보면 발주 수량, 발주 품명까지 보여집니다.
발주를 수정 또는 취소해야하는 경우,
전체취소는 → 리스트정보의 중간 상단에 [발주취소]를 클릭해주시면되며,
부분적으로 취소하고 싶으시다면 → 리스트 정보에서 항목 클릭 후,
우측 하단의 부품 정보 등록에서 취소해야하는 부품 선택 후 [선택삭제]처리해주시면 됩니다!