ERP 이용안내
[ERP > AS제품관리 > AS구성셋팅]
전반적인 고장증상등록 프로세스
■ 고장증상등록을 위한 전체 프로세스를 안내드립니다.
STEP1. 시스템 환경 설정 → 부품 카테고리 관리
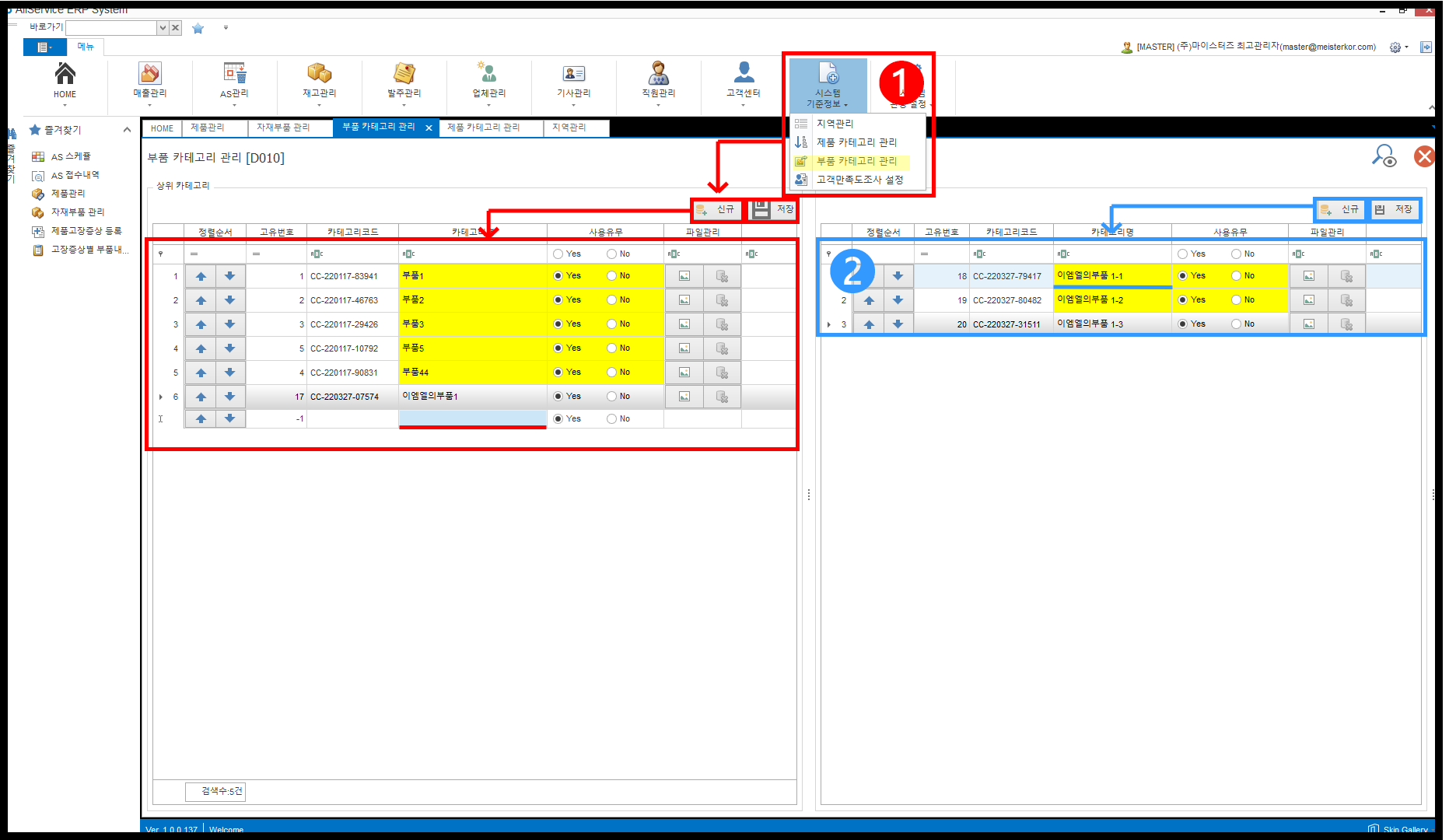
1. 상위 카테고리 [신규] 버튼 클릭하여, 상위 카테고리명 설정 후 [저장] 클릭
2. 하위 카테고리를 설정할 [상위 카테고리] 선택 후, 하위카테고리의 [신규] 버튼 클릭하여 하위 카테고리명 설정 후 [저장] 클릭
카테고리코드는 ❶,❷입력 후 저장 하면 자동으로 생성됩니다.
STEP2. 재고관리 → 제품관리
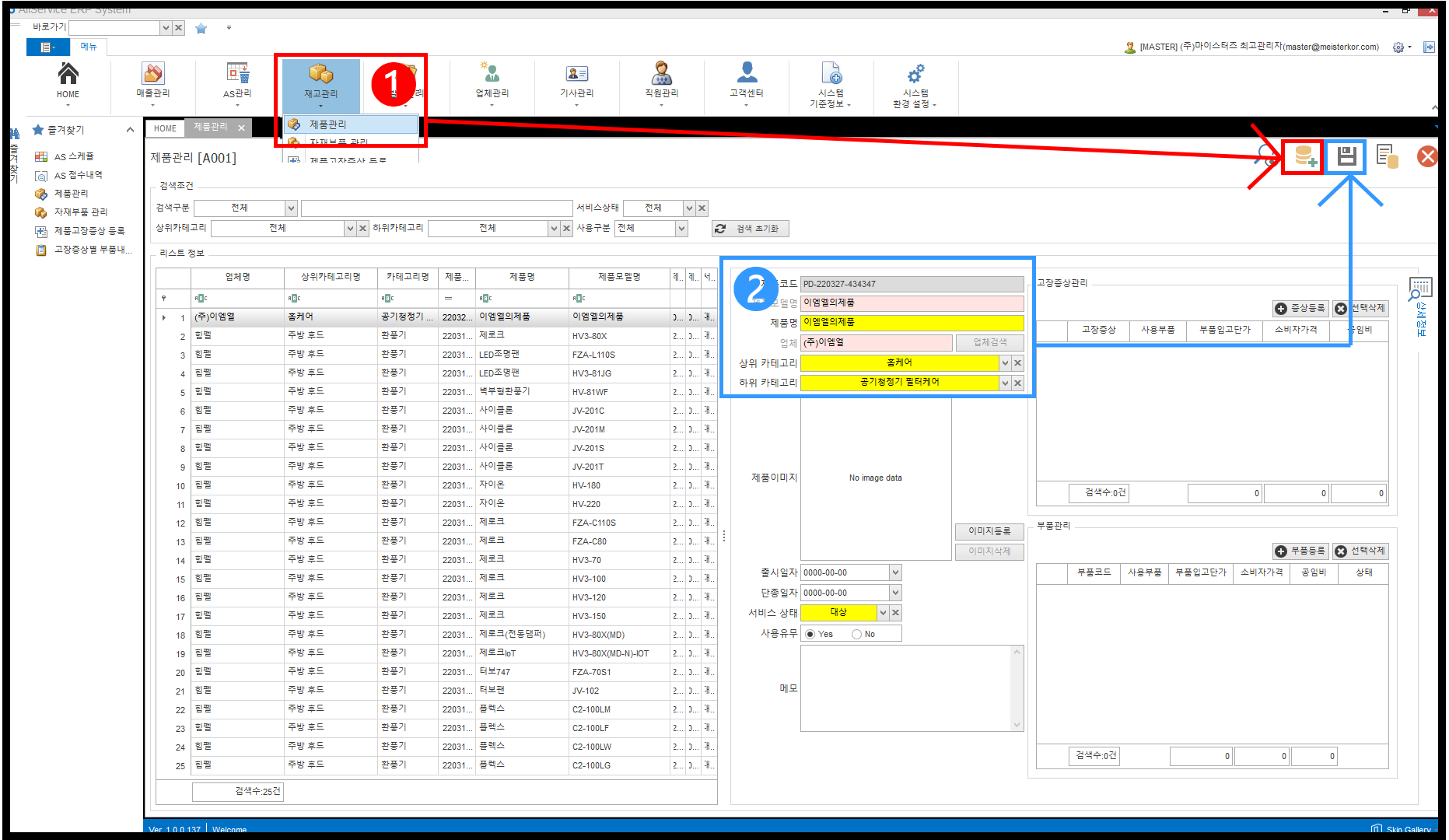
1. 우측 상단의 [추가] 버튼 클릭
2. [제품모델명/제품명/업체/상,하위카테고리] 설정 후 저장!
제품코드는 ❷입력 후 저장 하면 자동으로 생성됩니다.
STEP3. 재고관리 → 자재부품 관리
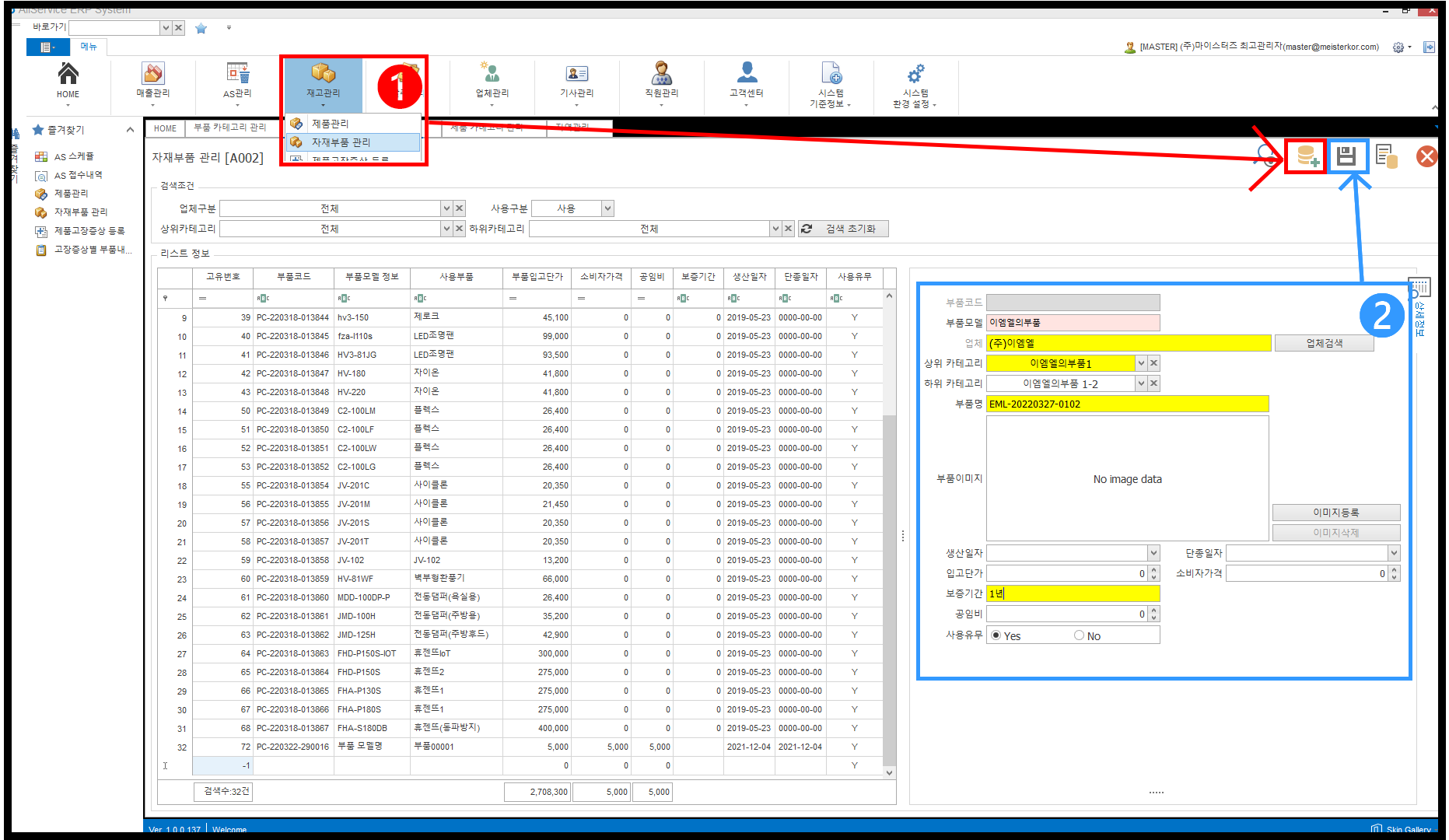
1. 우측 상단의 [추가] 버튼 클릭 후, [업체 검색]으로 지정할 업체 선택
2. 상위카테고리 → 하위카테고리 설정 후 [부품명 / 보증기간] 입력 후 저장!
부품코드는 ❷입력 후 저장 하면 자동으로 생성됩니다.
STEP4. 재고관리 → 제품고장증상 등록
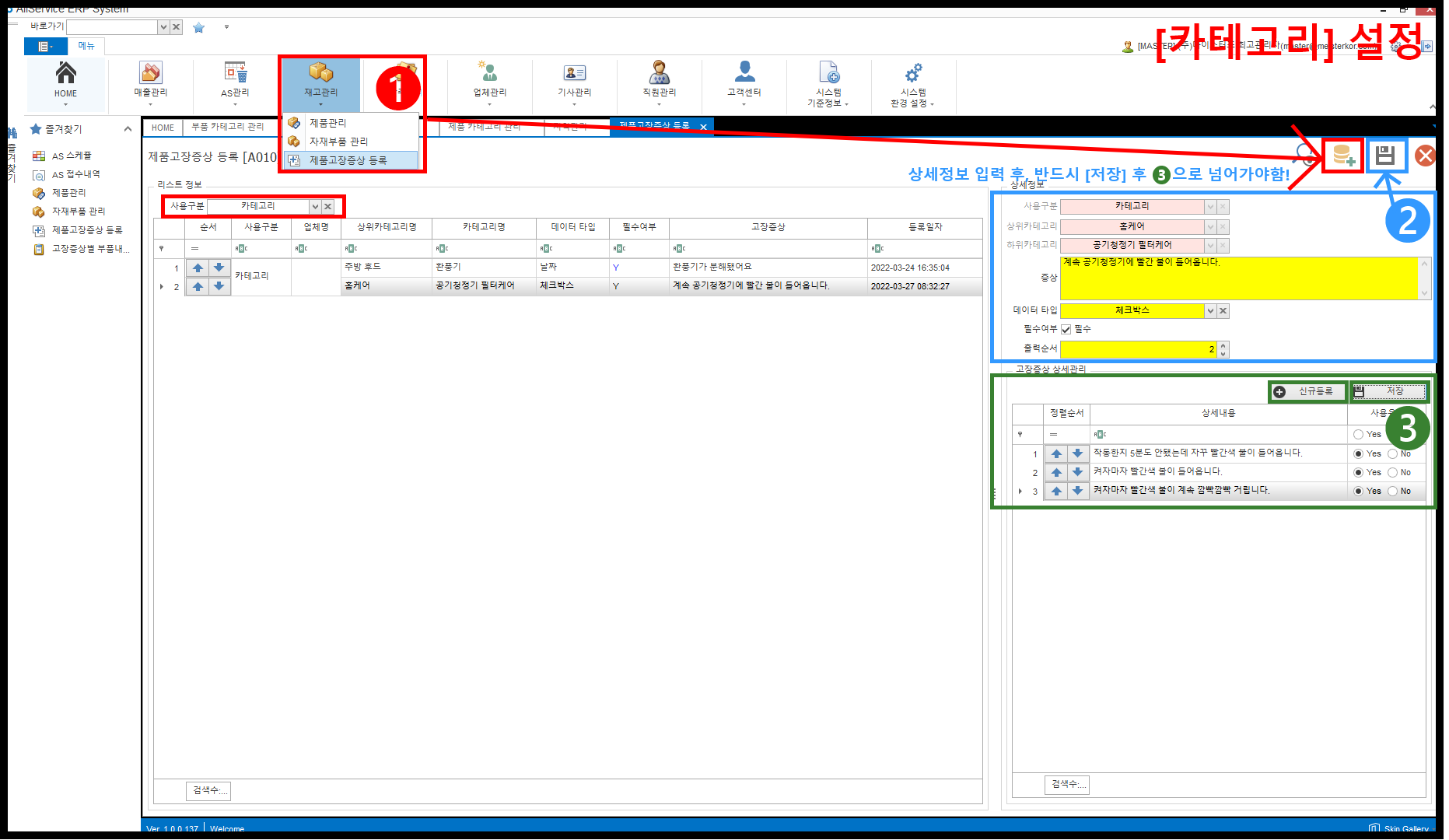
1. [카테고리] 내 증상 등록
▶ 카테고리의 고장증상은 사용자 앱에서 보여지는 [추가 고장증상] 항목으로
사용구분 / 상위카테고리 / 하위카테고리 / 증상 입력 후 [저장] 해주시면 됩니다!
▶ 카테고리 → 우측 하단 고장증상 상세관리는, [추가 고장증상] 선택 후 [추가 상세 고장증상]에 보여지는 항목으로
[신규등록] 클릭하여, 고장 증상 항목 셋팅 후 저장해주세요!
▶ 고장증상 상세관리에 등록한 여러 항목(데이터)의 선택방식은 총 5가지로 구성되어있고,
기본값은 [라디오박스]로 설정되어있습니다. 그 중 택1하여 설정해주시면 됩니다 : )
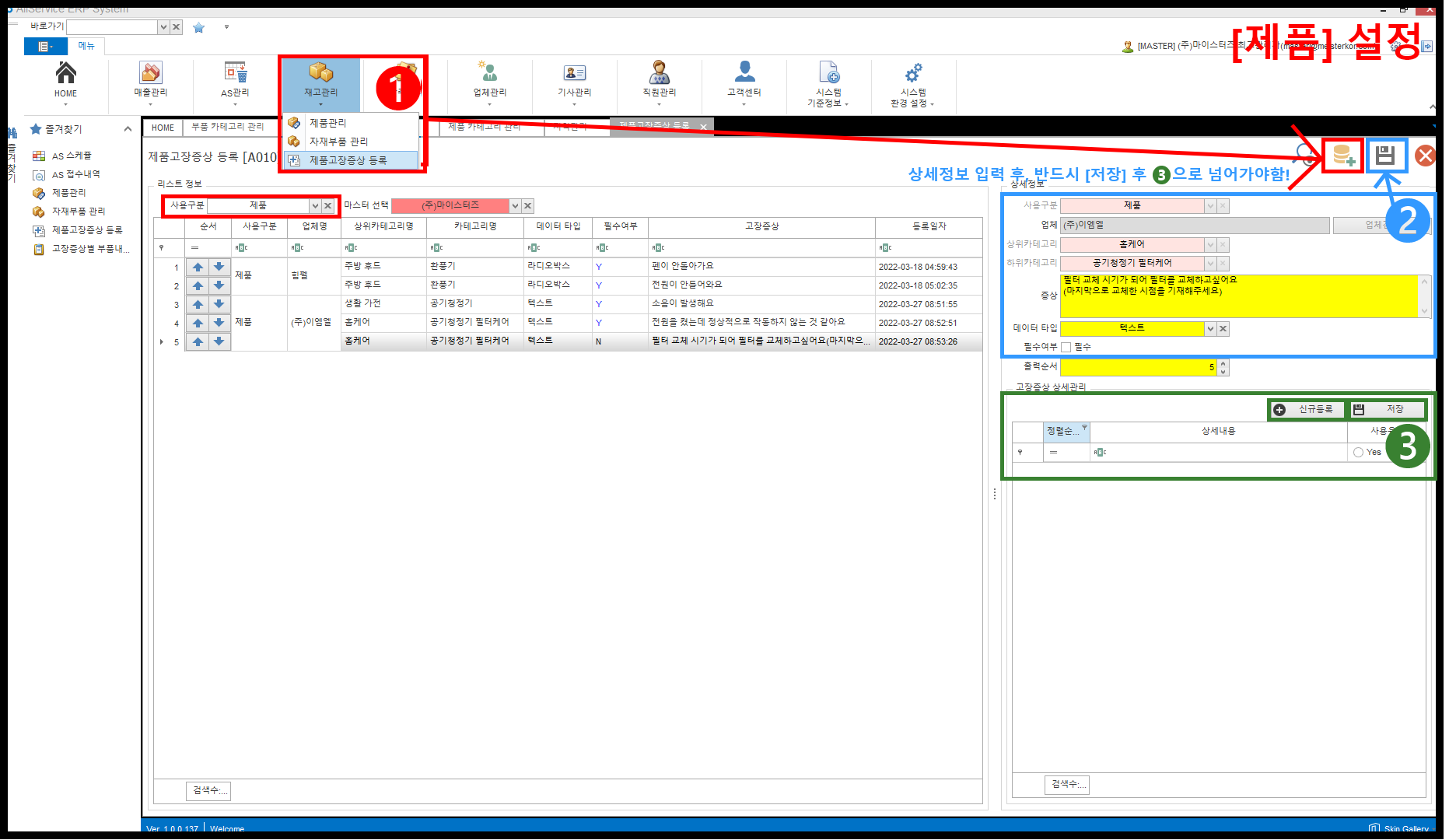
2. [제품] 내 증상 등록
▶ 고장증상은 사용자 앱에서 보여지는 [기본 고장증상] 항목으로
사용구분 / 상위카테고리 / 하위카테고리 / 증상 입력 후 [저장] 해주시면 됩니다!
▶ 제품 → 우측 하단 고장증상 상세관리는, [기본 고장증상] 선택 후 [기본 상세 고장증상]에 보여지는 항목으로
[신규등록] 클릭하여, 고장 증상 항목 셋팅 후 저장해주세요!
▶ 고장증상 상세관리에 등록한 여러 항목(데이터)의 선택방식은 총 5가지로 구성되어있고,
기본값은 [라디오박스]로 설정되어있습니다. 그 중 택1하여 설정해주시면 됩니다 : )
STEP5. 재고관리 → 고장증상별 부품내역
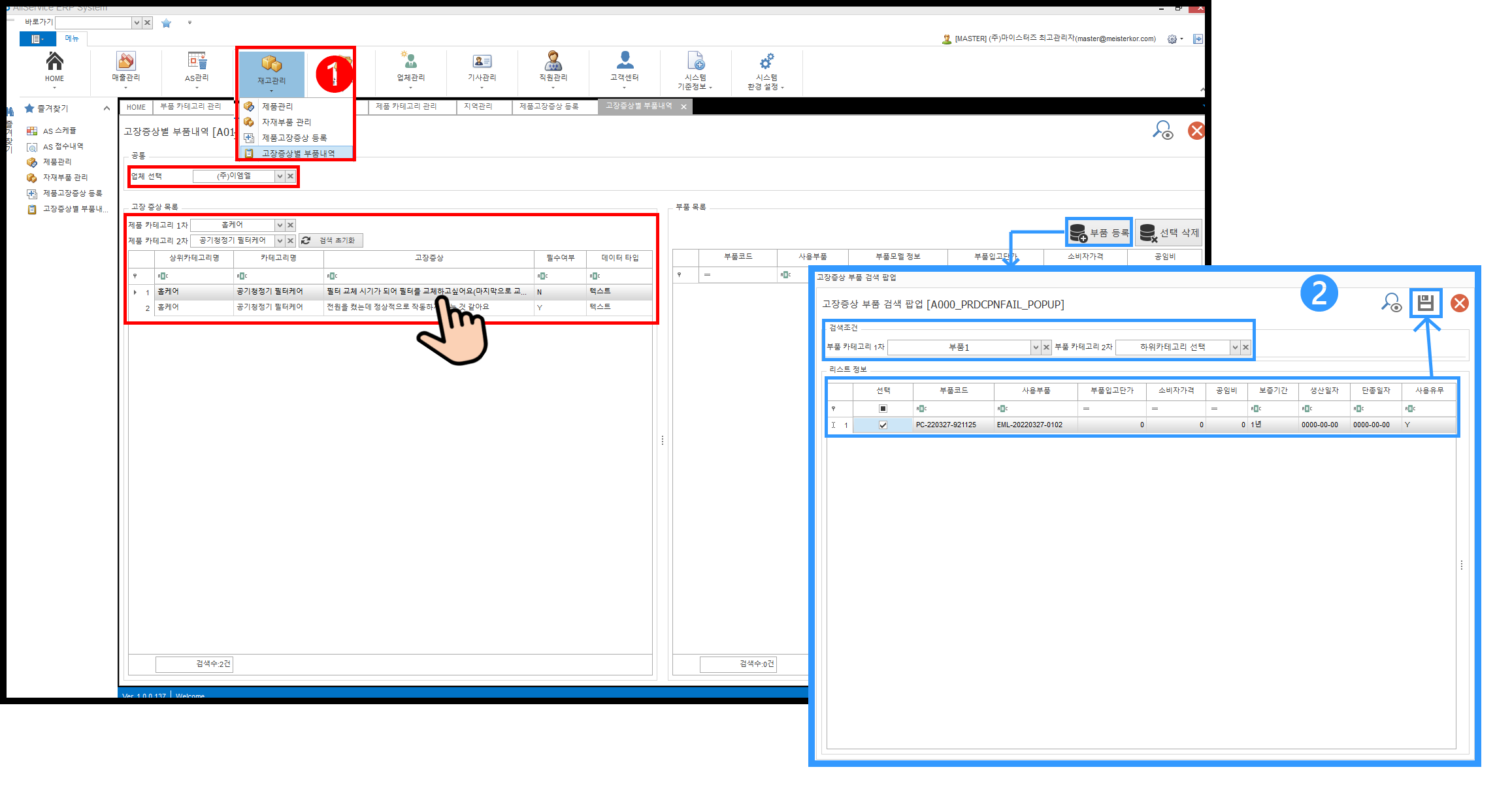
1. 공통에서 [업체 선택]
2. 고장증상목록에서 [제품 카테고리 1,2차] 선택
3. 부품 등록 할 고장증상 선택 후, 우측의 부품목록에서 [부품 등록] 선택
4. 팝업창에서 [부품 카테고리 1,2차] 선택 후, 등록할 부분을 선택하고 우측 상단의 저장 클릭!
(삭제는 부품 목록의 [선택 삭제] 클릭하면 가능합니다.)
STEP6. [재고관리 → 제품관리]에서 [고장증상 / 부품] 연결해주면 끝!
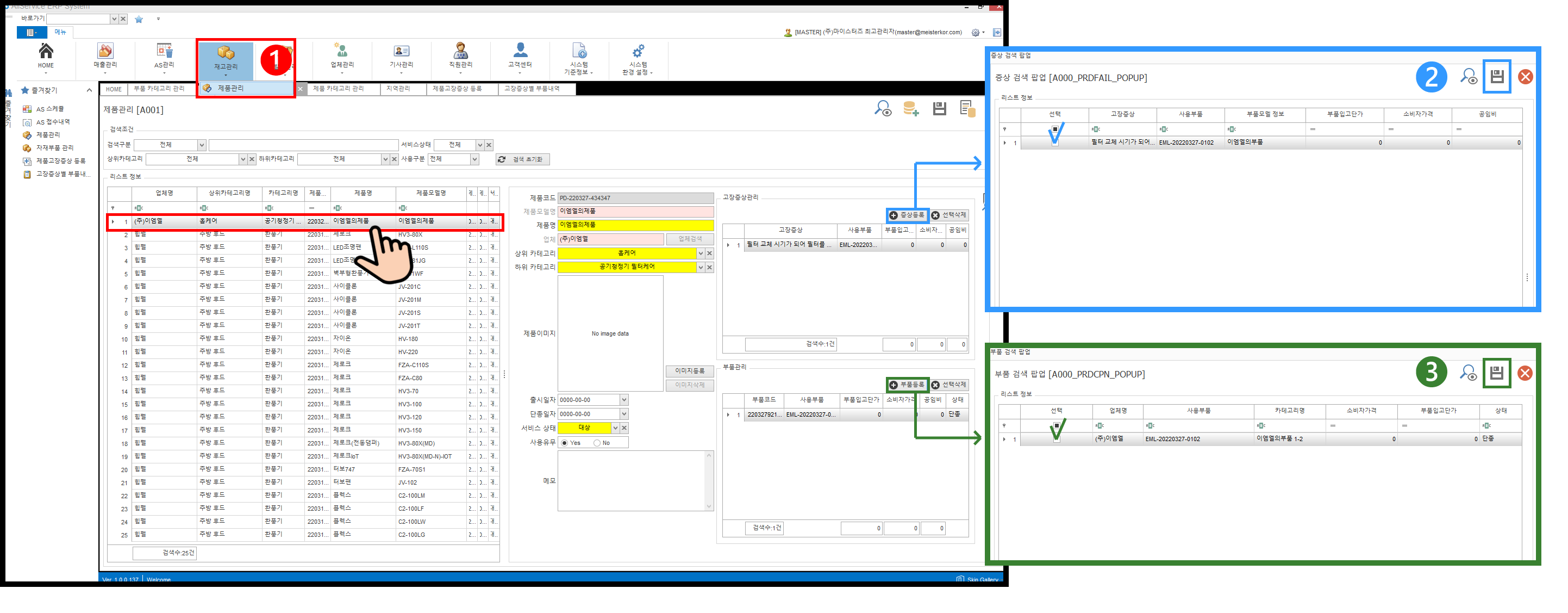
1. 고장증상 및 부품을 연결해줄 [항목(제품명)]을 선택해주세요!
2. 우측 상단의 고장증상관리에서 해당 제품과 연결할 고장증상을 선택해주세요
3. 우측 하단의 부품관리에서 해당 제품과 연결할 부품을 선택해주세요
ㅡㅡㅡㅡㅡㅡㅡㅡㅡㅡㅡㅡㅡㅡㅡㅡㅡ
▶ 추가적인 문의가 있으시다면 아래 링크를 통해 문의점을 남겨주세요! 확인 후 순차적으로 답변드리겠습니다:)
올서비스 카카오톡 채널 링크 안내 : http://pf.kakao.com/_NqDmb/chat
[ERP > AS업무 > AS스케줄]
AS 스케줄 가이드 안내
■ HOME 화면 및 AS 관리 → AS스케줄
(두 화면 기능은 동일합니다.)
✔ HOME 화면
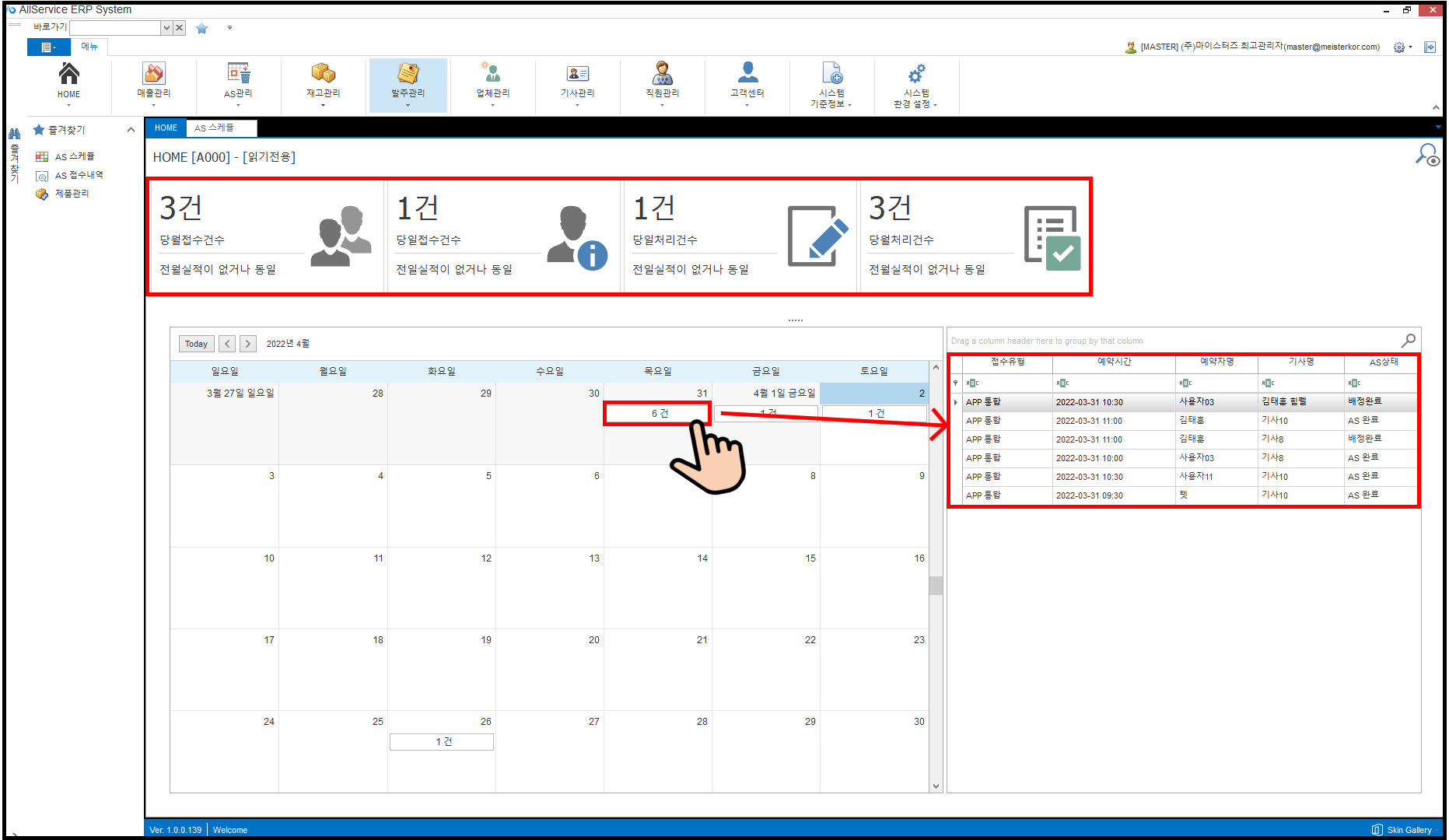
✔ AS 스케줄은 [읽기 전용]으로 제한되어있으며,
수정이 필요할 경우 [AS관리 → AS접수내역]에서 접수건 관련 된 변경 및 처리가 가능합니다.
✔ 우측 상단의 돋보기 모양으로 새로고침(or 키보드 상단 F5)하여 실시간으로 기사님들의 접수건에 대한 정보를 확인 가능합니다.
✔ HOME 화면 상단의 네모박스들은, 센터/업체 내 기사님들의 접수건 정보에 대해 보여집니다.
✔ HOME 화면 내 스케줄은 월 단위로 보여지며, [컨택 확정]건에 한해서만 보여집니다.
ㄴ 스케줄 내 [00건]을 클릭하면 우측에 간단한 기사정보와 함께 AS 접수건에 대한 내용이 표시됩니다.
ㄴ 지난 날은 회색으로 표시되며, 아직 다가오지 않은 날은 흰색으로 표시됩니다.
✔ [AS관리 → 스케줄 접수]
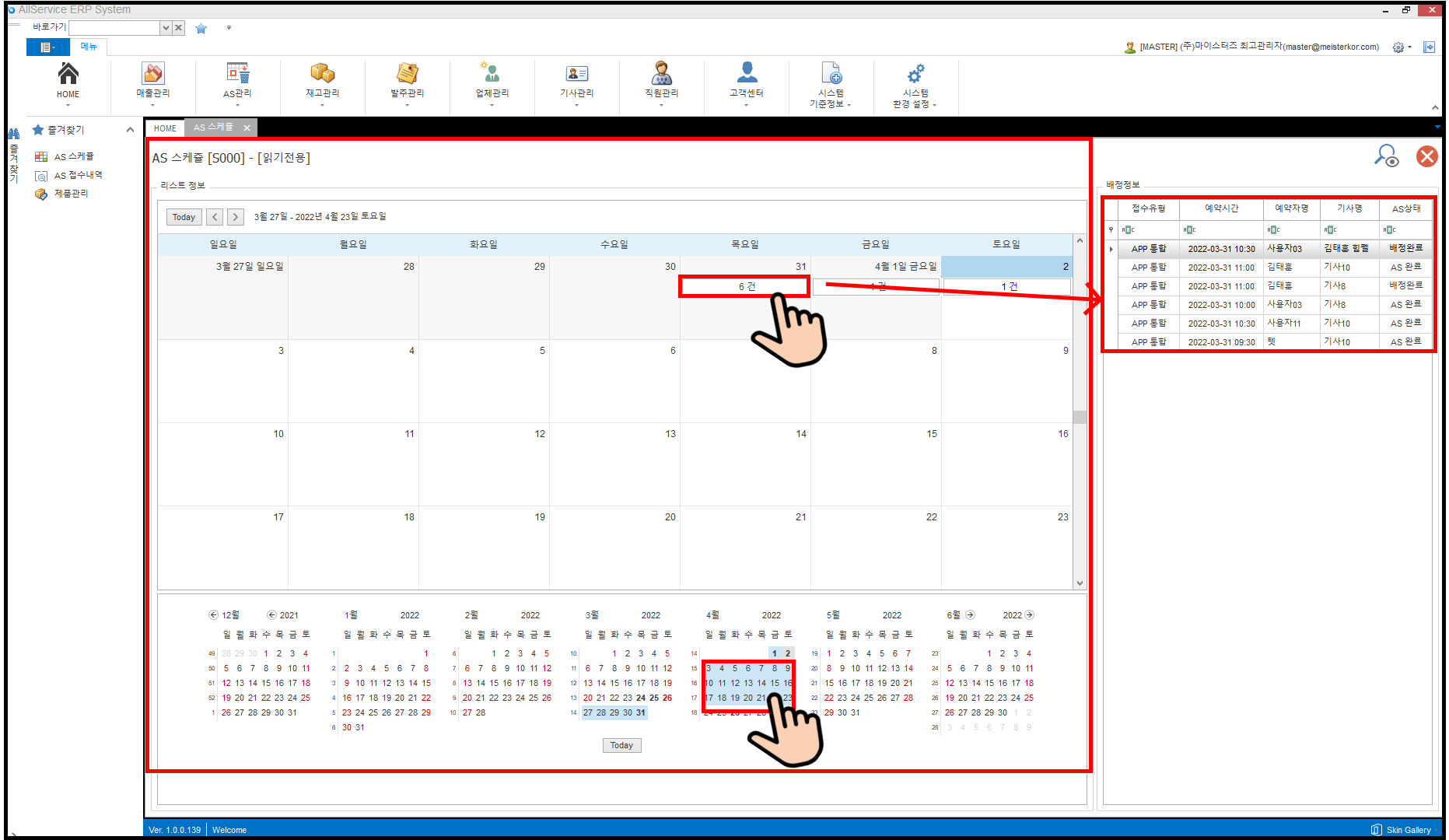
✔ AS 스케줄로 접속 시, HOME 화면보다 보기 쉽게 조금 더 넓은 화면으로 확인 가능합니다.
✔ 맨 하단에, 이번달을 포함한 총 다섯 달의 스케줄을 확인할 수 있으며, AS가 접수된 날은 굵은 글씨로 표시됩니다.
✔ [AS관리 → 스케줄 접수 → 하단 달력 기능 안내]
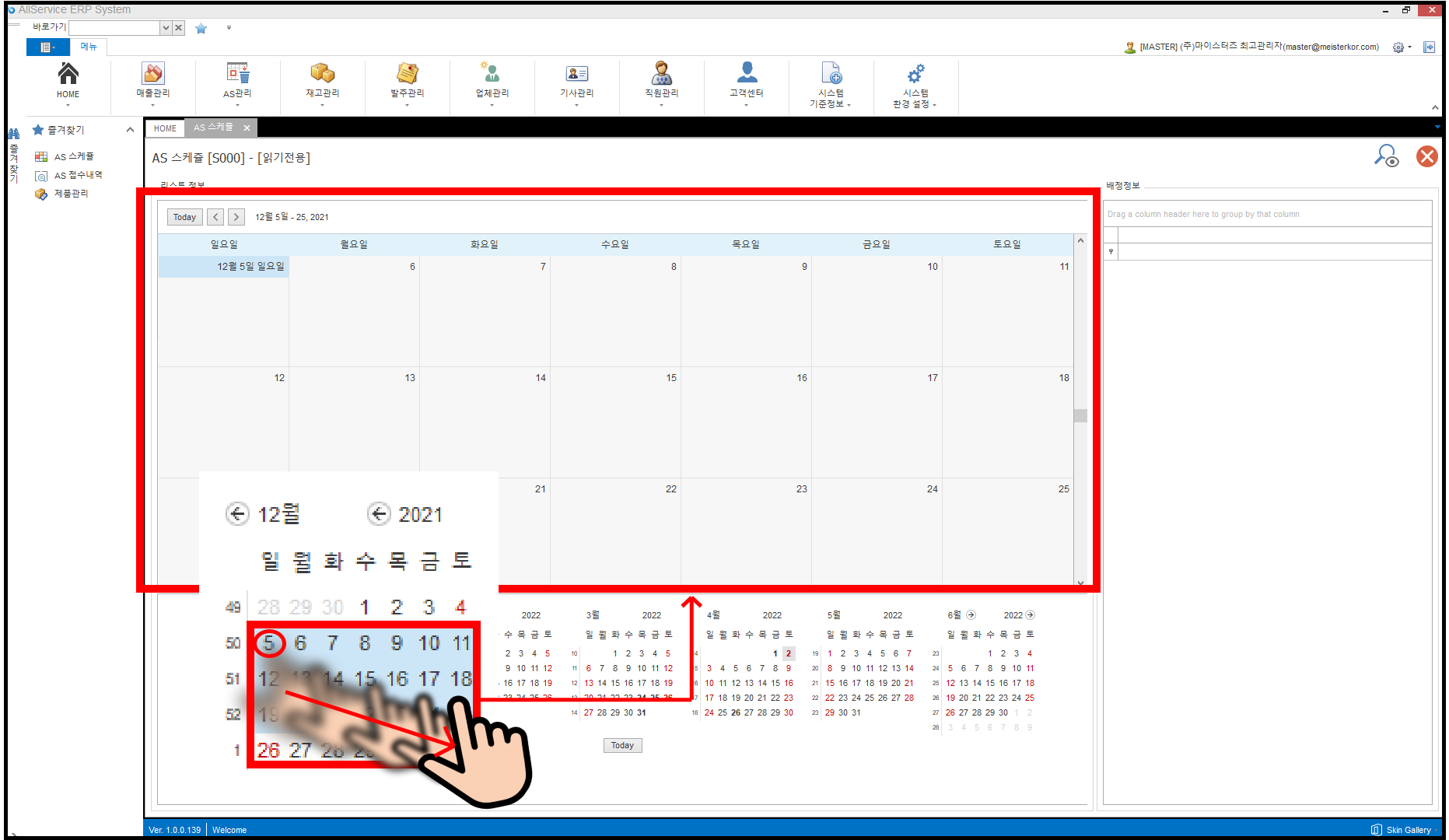
✔ 확인 필요한 일자를 선택 시, 일자의 주간스케줄이 표시됩니다.
ㄴ 하단 작은 달력에서 필요한만큼 일수를 드래그하면, 드래그한만큼 일수가 상단 화면에 보여집니다.
✔ 동일하게 스케줄 내 [00]건을 클릭하면, 우측에 간단한 기자정보와 함께 AS 접수건에 대한 내용이 표시됩니다.
ㅡㅡㅡㅡㅡㅡㅡㅡㅡㅡㅡㅡㅡㅡㅡㅡㅡ
▶ 추가적인 문의가 있으시다면 아래 링크를 통해 문의점을 남겨주세요! 확인 후 순차적으로 답변드리겠습니다:)
올서비스 카카오톡 채널 링크 안내 : http://pf.kakao.com/_NqDmb/chat
[ERP > AS업무 > AS신규접수]
AS 신규접수
(접수된 AS 내역 조회 및 배정 관련 가이드)■ AS 관리 → AS 접수내역
Q. 어플 설치하는 방법도 너무 어렵고, 어떻게 AS접수하는지 잘 모르겠어요. 전화로 AS 접수 할 수는 없나요?
→ 이런 전화를 받게 될 경우, 아래 가이드에 따라 직권 AS 접수진행해주세요 : )
STEP1. [AS 접수내역] 접속 및 추가
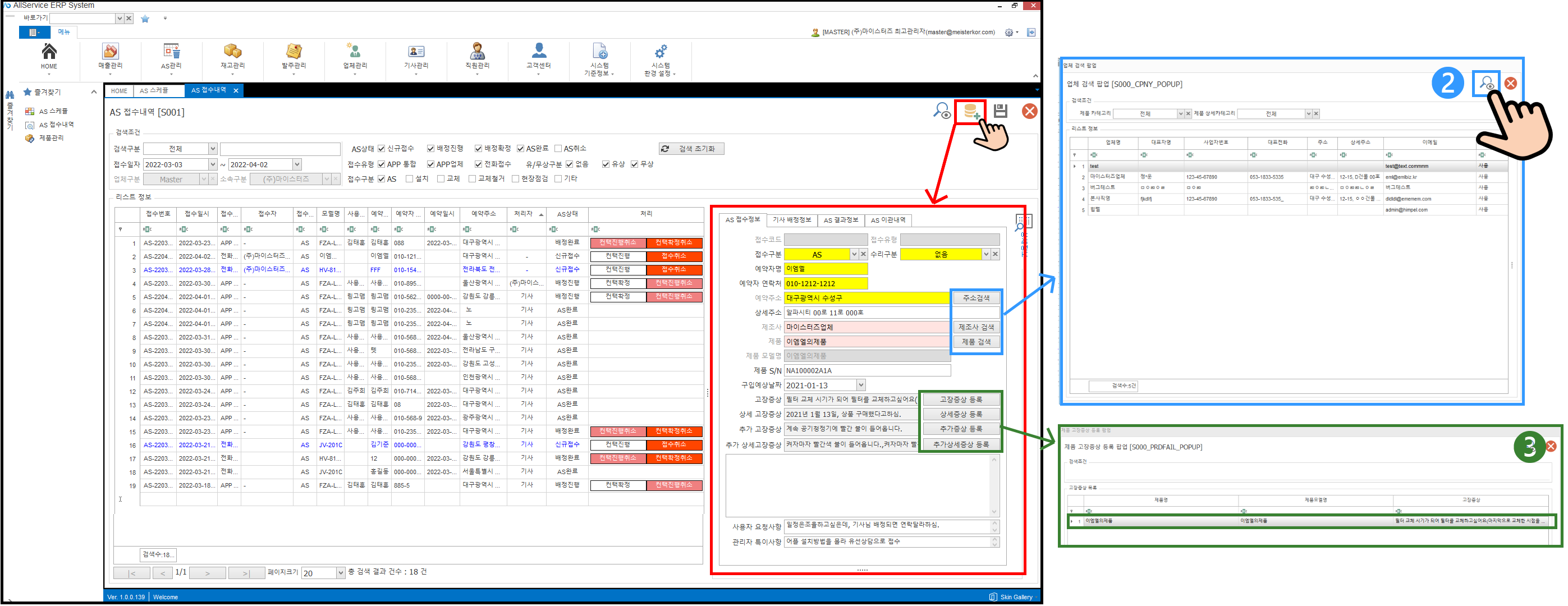
1. 우측 상단의 [추가] 버튼 클릭 시, 우측에 정보를 입력할 수 있는 창이 보여집니다.
2. 노란칸 / 분홍칸 / 회색칸을최대한 빠짐없이 채워주세요!
(접수정보를 최대한 자세히 기재해주셔야 보다 빠른 AS가 가능합니다!)
* 접수구분 : AS, 설치, 교체설치, 철거, 현장점검, 기타 등 고객이 원하는 접수 구분을 선택해주세요!
* 수리구분 : 유상 , 무상 , 없음 중 선택해주시면되는데, 비용 발생 여부가 확실하지 않다면 [없음]으로 선택해주세요
* 예약자명, 연락처, 주소 : 고객 정보를 기입해줍니다.
* 제조사, 제품 : 고객으로부터 접수하고자 하는 상품의 제조사와 제품을 확인하고 선택해줍니다.
* 고장증상 : 접수하게 된 사유 즉, 고장증상에 대해 명확히 확인 후 입력해줍니다!
STEP2. 접수 확인
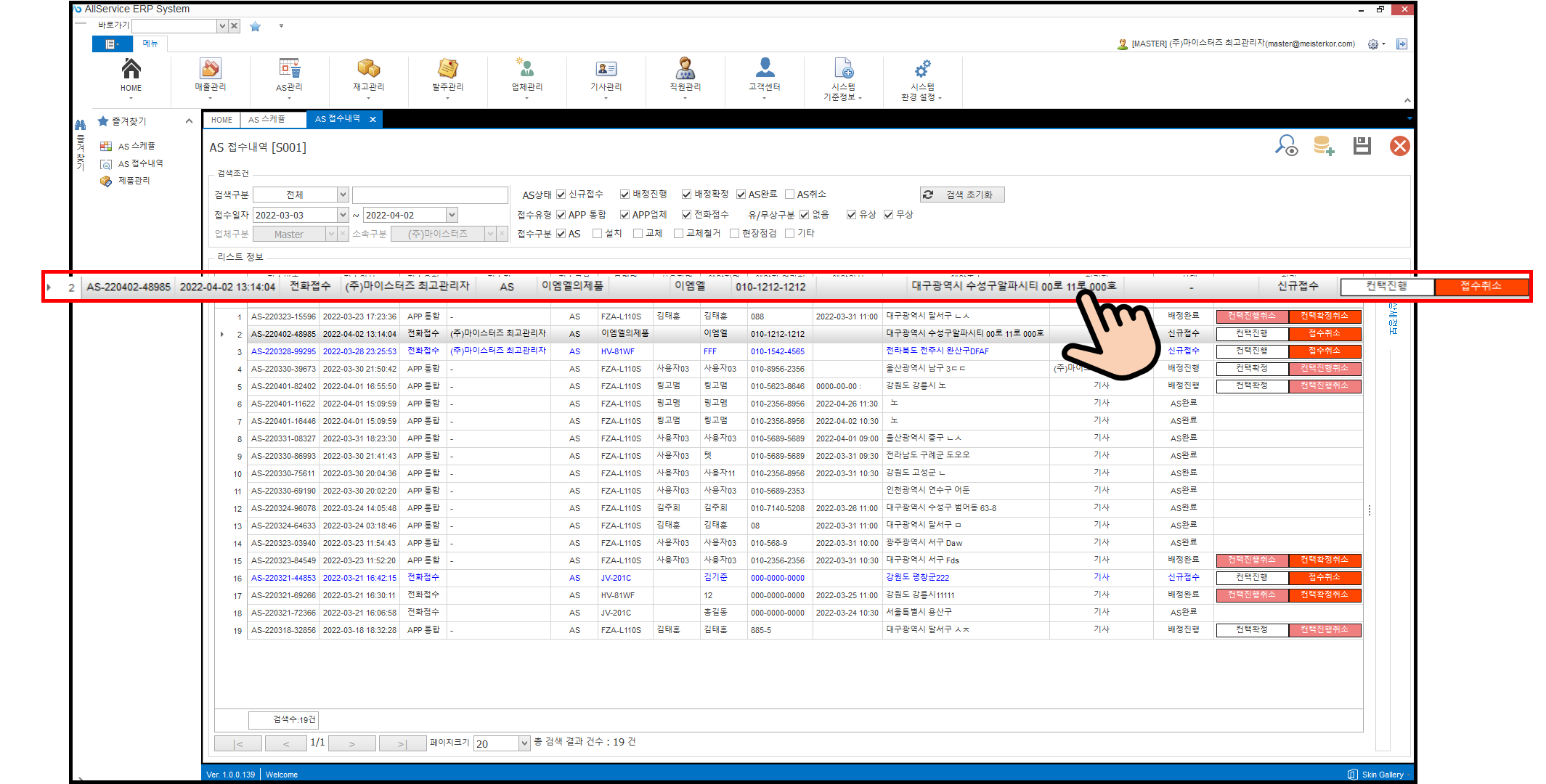
✔ ERP 통해 접수한건은, 접속 유형이 자동으로 [전화접수]로 저장됩니다!
✔ 수동으로 접속 된 건은 꼭 한 번더 확인하시어, 정보가 오기입된 건 없는지 재차 확인해주세요!
ㅡㅡㅡㅡㅡㅡㅡㅡㅡㅡㅡㅡㅡㅡㅡㅡㅡ
▶ 추가적인 문의가 있으시다면 아래 링크를 통해 문의점을 남겨주세요! 확인 후 순차적으로 답변드리겠습니다:)
올서비스 카카오톡 채널 링크 안내 : http://pf.kakao.com/_NqDmb/chat
[ERP > AS업무 > AS접수내역]
AS 접수내역
(접수된 AS 내역 조회 및 배정 관련 가이드)
■ AS 관리 → AS 접수내역
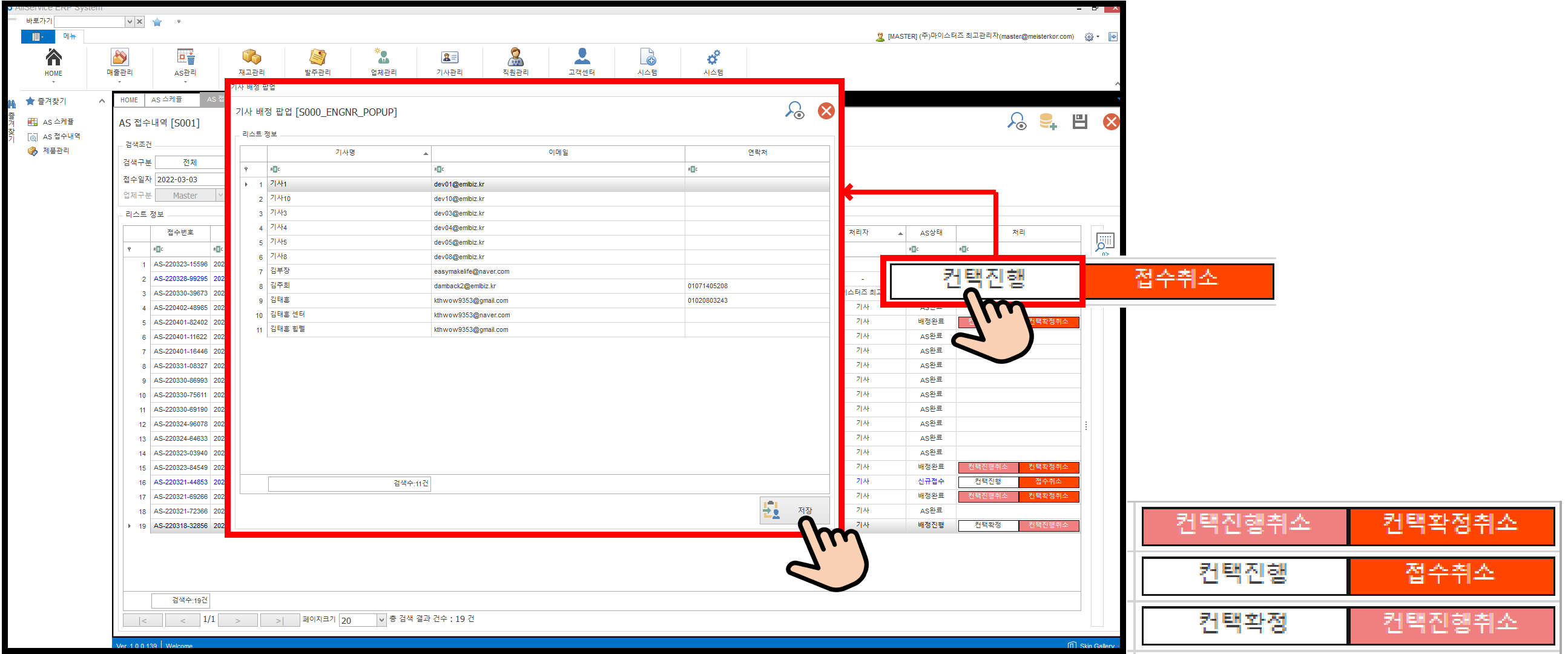
✔ 센터/ 업체별, AS접수건에 관한 모든 내용은 [AS 접수내역]에서 확인이 가능합니다!
✔ 현재 진행중인 AS건 중 기사 요청으로 인해 AS 배정이 필요한 경우, [AS 스케줄]에서 기사님들의 스케줄을 전체적으로 확인하고,
[컨택 진행]처리를 해주셔야하며, 해당기능은 [리스트정보 → 처리내역]에서 확인이 가능합니다.
✔ AS 취소 관련하여 전화로 유입되는 경우, 반드시 해당 기사님과 소통 후 [접수취소]로 처리해주시길 부탁드립니다.
(접수 취소 처리 후에는, 해당 기사에게 푸시 알림으로 취소건에 대한 내용이 전달 됩니다!)
✔ AS 접수 중 예약자 관련하여 변경요청이 인입되는 경우, 해당 AS건을 클릭하면 우측에 정보가 표기되며,
고객이 원하는 정보를 정확히 확인 후 변경 처리해주시면 됩니다:)
✔ AS 처리 상태 별 안내
- 컨택진행 : 고객이 AS접수한 건으로 앞으로 기사님이 배정되어야할 AS건
- 컨택확정 : AS건에 대한 기사님이 배정된 건
- 접수취소 : 컨택 진행 전, 고객 AS건을 취소가능한 건
- 컨택진행취소 : 기사가 배정된 건을 컨택확정되기전에 취소할 수 있음
- 컨택확정취소 : 기사 배정 및 확정 후. 고객 또는 기사 요청으로 인해 취소할 경우 사용
ㅡㅡㅡㅡㅡㅡㅡㅡㅡㅡㅡㅡㅡㅡㅡㅡㅡ
▶ 추가적인 문의가 있으시다면 아래 링크를 통해 문의점을 남겨주세요! 확인 후 순차적으로 답변드리겠습니다:)
올서비스 카카오톡 채널 링크 안내 : http://pf.kakao.com/_NqDmb/chat
[ERP > AS업무 > AS관련정보안내]
AS 접수 관련, 전 정보 확인 방법
(AS의 기사, 결과, 이관 등 AS에 대한 정보 확인 가이드)
■ AS 관리 → AS 접수내역
STEP1. 확인하고자하는 AS의 기사 정보 확인
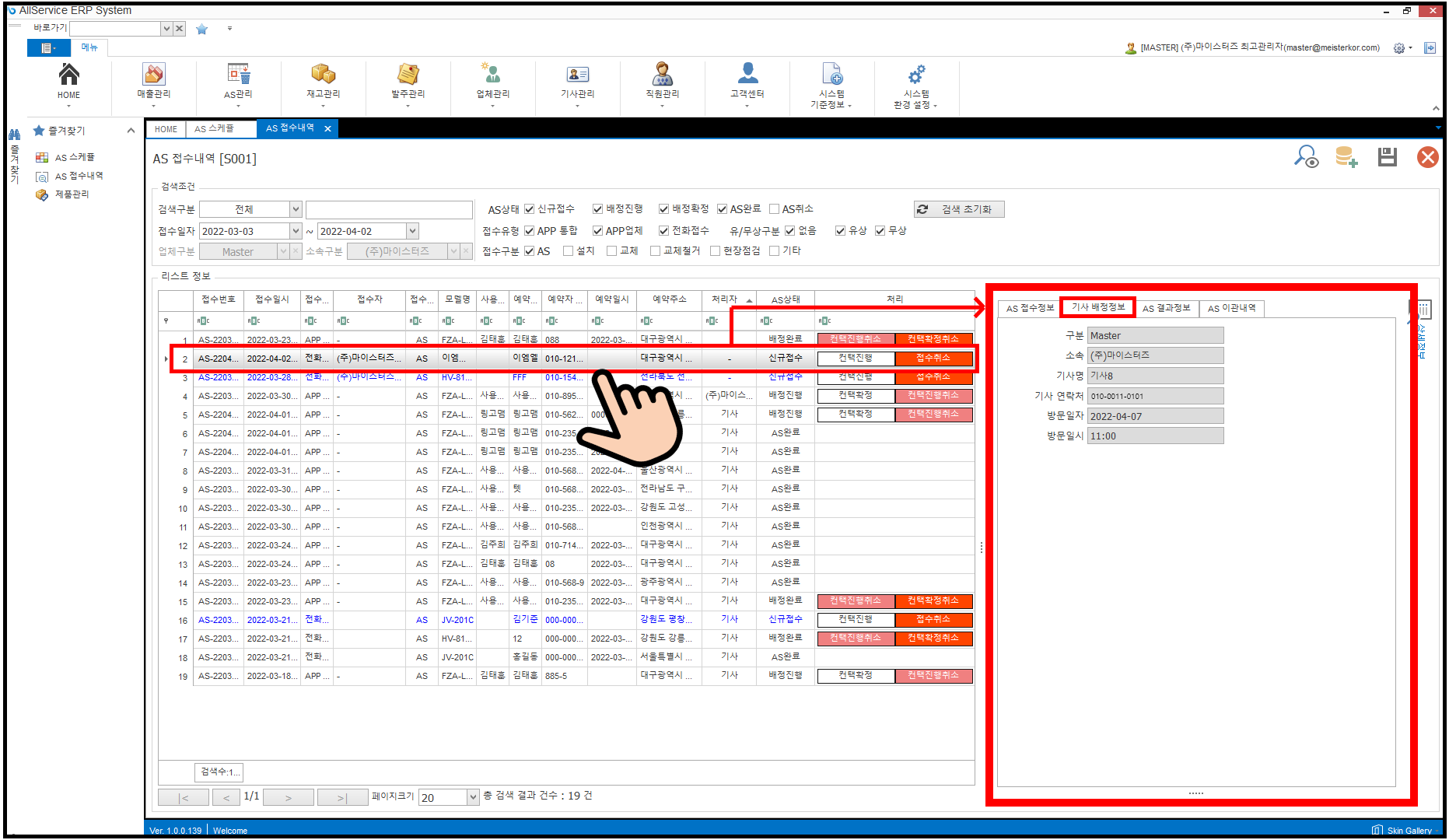
✔ 확인하고자하는 AS건 선택 후, 우측창에서 띄워지는 화면에서 [기사 배정정보] 확인이 가능합니다.
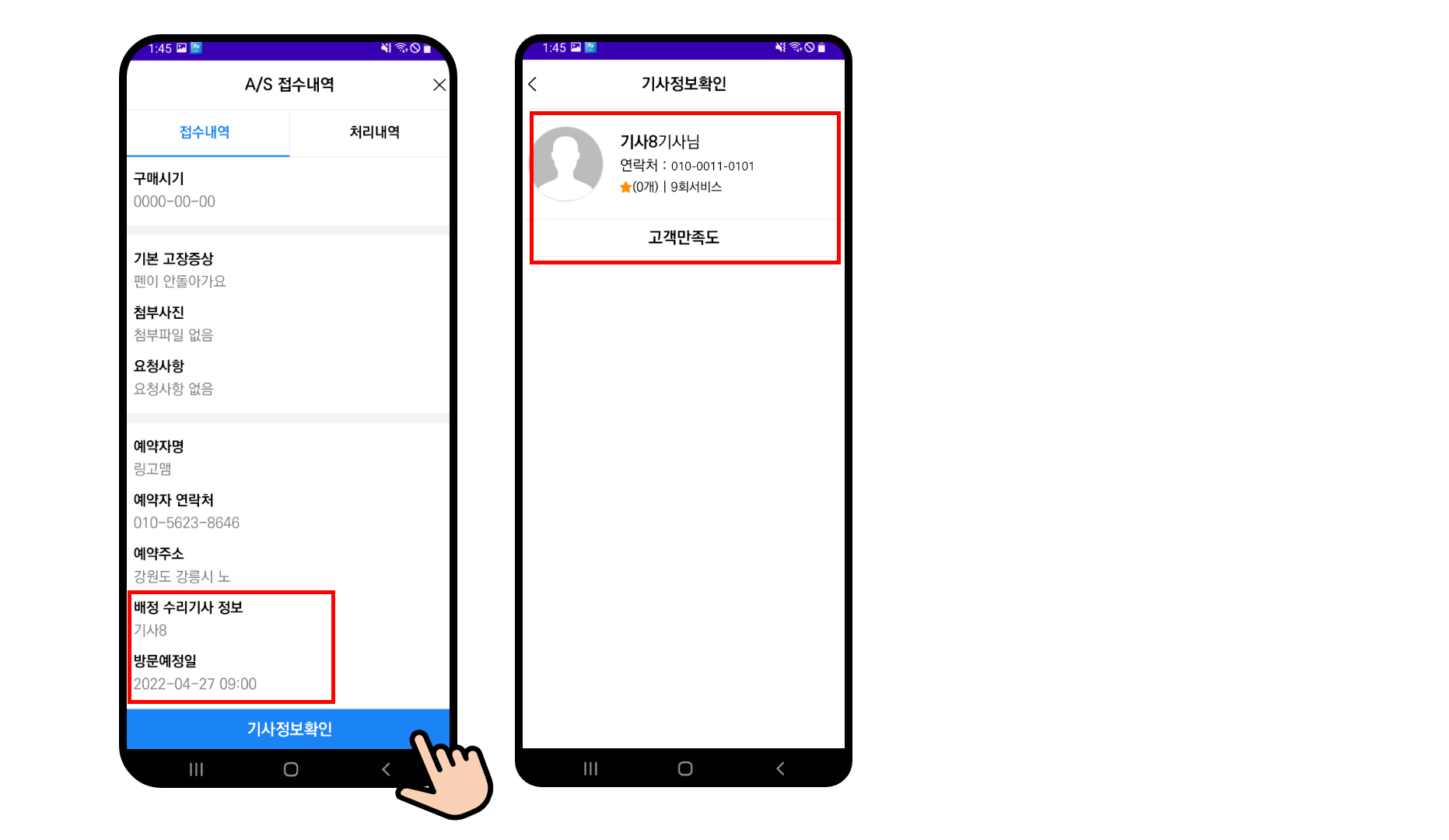 ✔ 고객에게 보여지는 화면 또한 함께 공유드립니다.
✔ 고객에게 보여지는 화면 또한 함께 공유드립니다.
ㄴ 고객에게 보여지는 기사님의 정보는 기사님 성함, 연락처, 방문일시이며, 그 외 정보는 노출 되지 않습니다!
STEP2. AS 결과정보
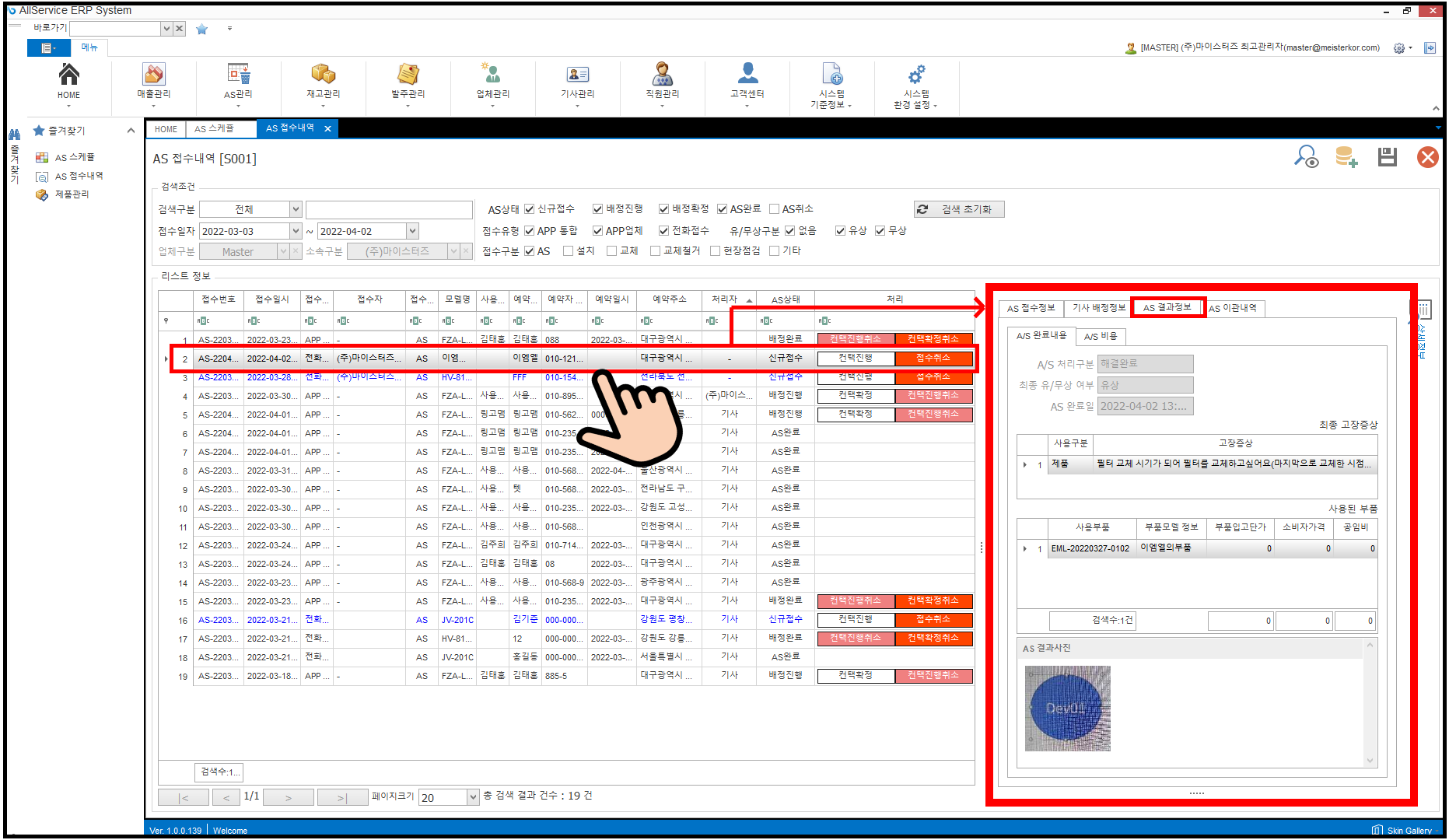
✔ 확인하고자하는 AS건 선택 후, 우측창에서 띄워지는 화면에서 [AS 결과정보]를 클릭합니다.
✔ 현재 해당 AS건이 어떻게 처리되고 있는지 확인 가능
✔ AS완료내용 = AS에서 어떤 부품이 사용되었는지, 정확한 고장사유는 뭐였는지 확인 가능
✔ AS비용 = 비용이 발생한 내역에 대해 세세히 확인이 가능합니다.
STEP3. AS 이관내역
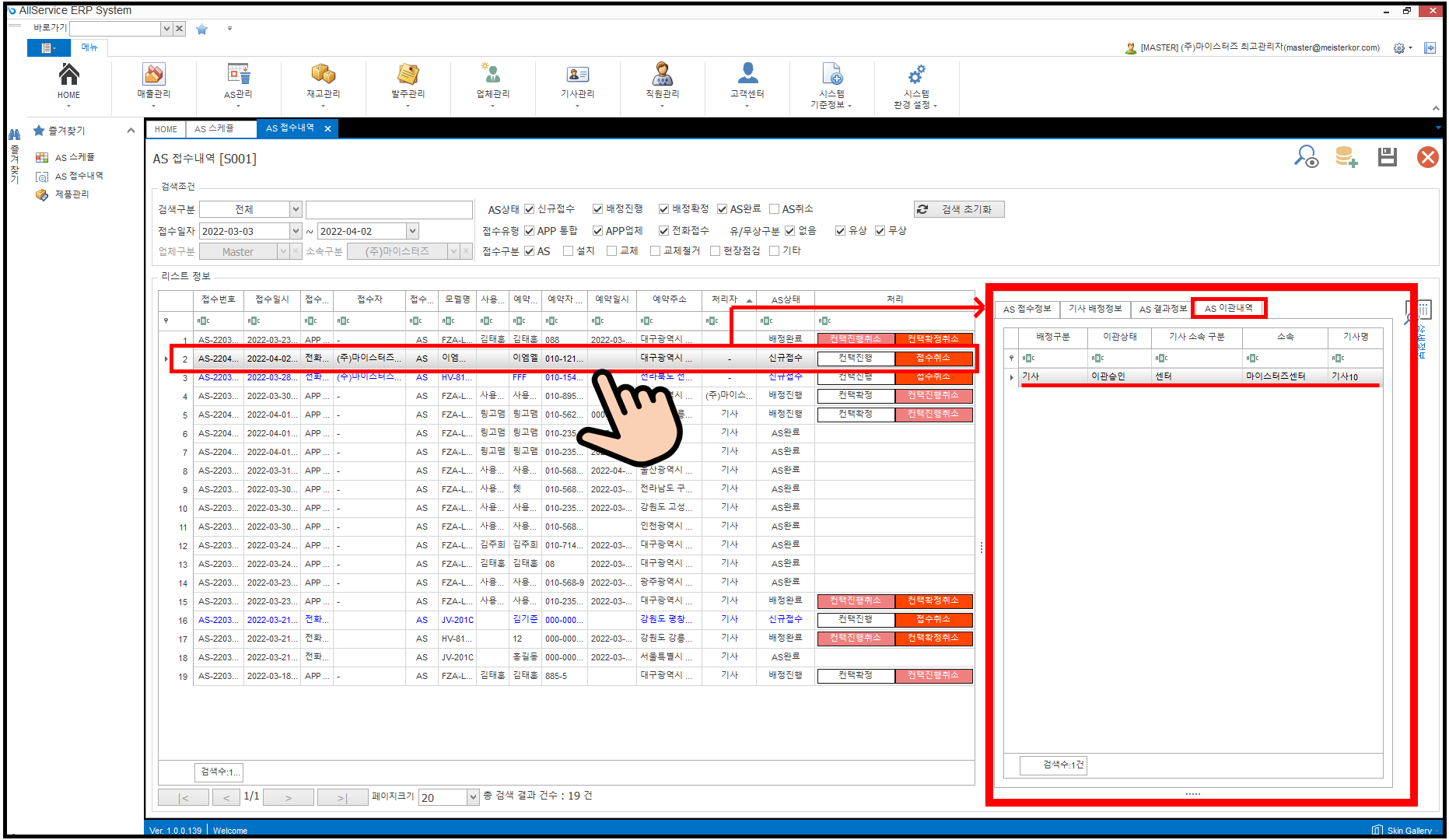
✔ 상황에 따라 기사 대 기사로 AS접수건을 이관해야하는 경우에 사용됩니다.
✔ AS 접수건 이관은, [컨택확정] 된 건에 한해서만 가능합니다.
✔ [이관] 버튼은, [컨택확정]된 AS접수건 클릭 후, 우측 하단에서 확인 가능합니다
ㄴ 클릭 후 팝업창이 뜨며, 이관할 기사님의 정보 및 배정시간대를 클릭하면 이관처리 됩니다.
(반드시, 이관 하고, 이관 될 기사님 두 분 소통 확인 후 처리해주시길 부탁드립니다.)
✔ 이관 시, 모든 내용들에 대한 기록이 저장되며, 고객에게도 변경 된 기사의 정보가 노출 됩니다.
ㅡㅡㅡㅡㅡㅡㅡㅡㅡㅡㅡㅡㅡㅡㅡㅡㅡ
▶ 추가적인 문의가 있으시다면 아래 링크를 통해 문의점을 남겨주세요! 확인 후 순차적으로 답변드리겠습니다:)
올서비스 카카오톡 채널 링크 안내 : http://pf.kakao.com/_NqDmb/chat
[ERP > AS업무 > AS관련정보안내]
AS 조회
(AS상태, 접수유형, 결제구분 등 다양한 기준점으로 AS 조회 방법)
■ AS 관리 → AS 접수내역
✔ AS 검색조건 활용하여, 필요한 정보 확인 방법
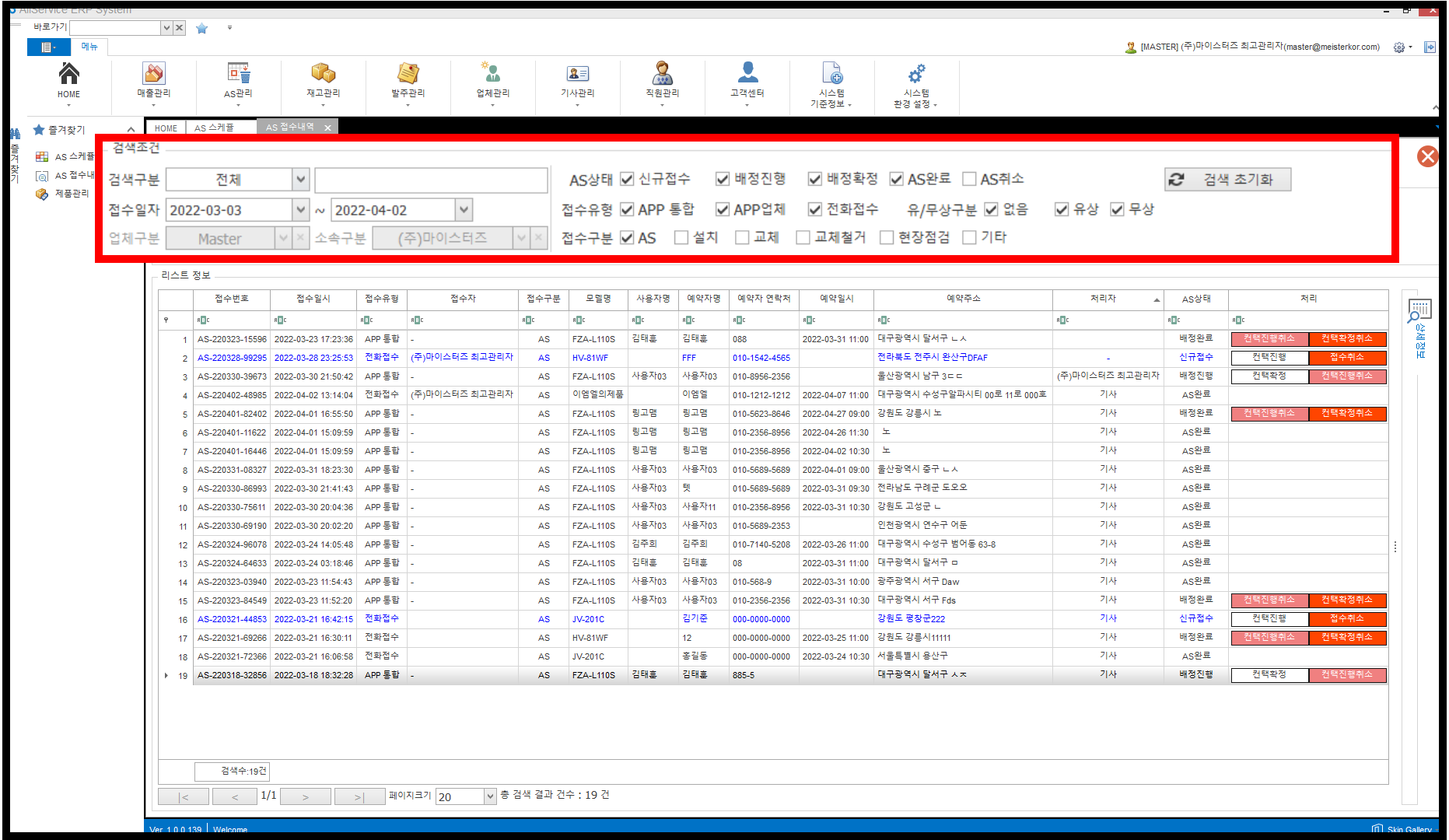
✔ AS 접수내역 접속 후, 상단에서보여지는 검색조건을 통해
꼭 필요한 정보만 빠르고 정확하게 확인이 가능합니다:)
ㅡㅡㅡㅡㅡㅡㅡㅡㅡㅡㅡㅡㅡㅡㅡㅡㅡ
▶ 추가적인 문의가 있으시다면 아래 링크를 통해 문의점을 남겨주세요! 확인 후 순차적으로 답변드리겠습니다:)
올서비스 카카오톡 채널 링크 안내 : http://pf.kakao.com/_NqDmb/chat
[ERP > AS업무 > AS관련정보안내]
AS 기사 장기 미배정
(장기미배정건 확인 및 기사 배정 방법 및 접수취소 가이드)
■ AS 관리 → AS 접수내역
✔ 리스트 정보 내 장기미배정건 확인
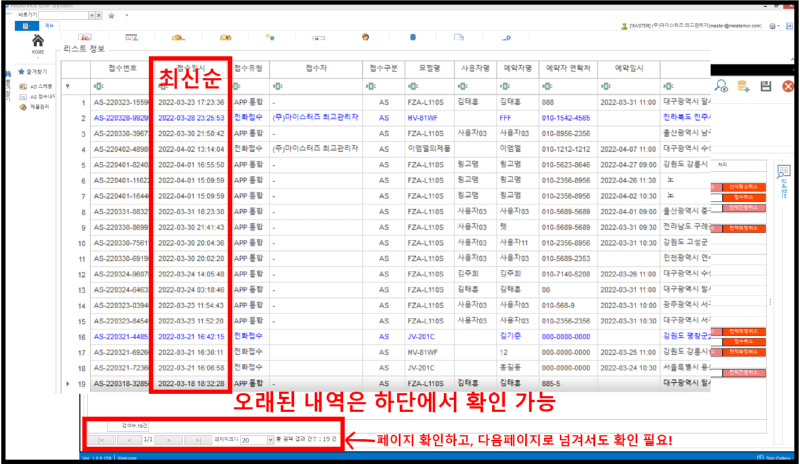
리스트정보의 AS접수건들은 접수 최신순으로 나열되어 있습니다!
따라서, 제일 마지막페이지(하단의 페이지 내 보일 AS건수(=페이지크기)조정 가능)에서 제일 마지막 건수부터
모두 정상적으로 AS기사님 배정 및 AS가 처리되고 있는지 확인해주셔야하며,
장기적으로 미배정되고있는 건은, 기사님별 스케줄 확인 및 소통 후 배정해주셔야합니다.
주기적으로 확인하여, 누락되는 AS건이 없도록 매일 1회 꼭 신경써주시길 부탁드립니다.
✔ AS 처리 상태 별 안내
- 컨택진행 : 고객이 AS접수한 건으로 앞으로 기사님이 배정되어야할 AS건
- 컨택확정 : AS건에 대한 기사님이 배정된 건
- 접수취소 : 컨택 진행 전, 고객 AS건을 취소가능한 건
- 컨택진행취소 : 기사가 배정된 건을 컨택확정되기전에 취소할 수 있음
- 컨택확정취소 : 기사 배정 및 확정 후. 고객 또는 기사 요청으로 인해 취소할 경우 사용
ㅡㅡㅡㅡㅡㅡㅡㅡㅡㅡㅡㅡㅡㅡㅡㅡㅡ
▶ 추가적인 문의가 있으시다면 아래 링크를 통해 문의점을 남겨주세요! 확인 후 순차적으로 답변드리겠습니다:)
올서비스 카카오톡 채널 링크 안내 : http://pf.kakao.com/_NqDmb/chat
[ERP > AS업무 > AS관련정보안내]
기사 → 기사 [이관] 방법
■ AS 관리 → AS 접수내역
✔ AS 이관 가이드 안내

STEP1. 이관해야하는 AS접수건 클릭
✔ 확인하고자하는 AS건 선택 후, 우측창에서 띄워지는 AS 접수건을 확인합니다.
STEP2. [이관] 클릭!
✔ 상황에 따라 기사 대 기사로 AS접수건을 이관해야하는 경우에 사용됩니다.
✔ AS 접수건 이관은, [컨택확정] 된 건에 한해서만 가능합니다.
✔ [이관] 버튼은, [컨택확정]된 AS접수건 클릭 후, 우측 하단에서 확인 가능합니다
ㄴ 클릭 후 팝업창이 뜨며, 이관할 기사님의 정보 및 배정시간대를 클릭하면 이관처리 됩니다.
(반드시, 이관 하고, 이관 될 기사님 두 분 소통 확인 후 처리해주시길 부탁드립니다.)
✔ 이관 시, 모든 내용들에 대한 기록이 저장되며, 고객에게도 변경 된 기사의 정보가 노출 됩니다.
ㅡㅡㅡㅡㅡㅡㅡㅡㅡㅡㅡㅡㅡㅡㅡㅡㅡ
▶ 추가적인 문의가 있으시다면 아래 링크를 통해 문의점을 남겨주세요! 확인 후 순차적으로 답변드리겠습니다:)
올서비스 카카오톡 채널 링크 안내 : http://pf.kakao.com/_NqDmb/chat